Anda harus memahami skenario spesifik mana yang berlaku untuk Anda seperti kesalahan layar biru, terlalu panas, pembaruan Windows, atau masalah driver. Setelah Anda menentukan kemungkinan penyebab masalah ini, menerapkan solusi akan menjadi tugas yang sedikit lebih mudah. Masalah ini harus segera diatasi, terutama jika Anda sering menggunakan komputer. Pada artikel ini, kita akan membahas cara memperbaiki Komputer yang restart secara acak tanpa masalah peringatan apa pun dengan bantuan panduan pemecahan masalah yang tercantum di bawah ini.
Perbaiki komputer Windows restart tanpa peringatan
Pastikan untuk membuat titik pemulihan untuk berjaga-jaga jika terjadi kesalahan.
Metode 1 – Nonaktifkan Fitur Restart Otomatis
Metode ini akan membantu Anda menonaktifkan fitur restart otomatis, terutama dalam kasus di mana masalah Perangkat Lunak atau Driver menyebabkan sistem restart.
1.Buka panel kontrol dan arahkan ke bagian Sistem atau klik kanan pada aplikasi Desktop PC ini dan pilih Properti.
Catatan: Di bawah Control Panel Anda perlu menavigasi ke System and Security lalu klik System.
-

- Di sini Anda perlu mengklik Pengaturan Sistem Lanjutan.

3.Switch ke tab Advanced dan kemudian klik tombol Settings di bawah Startup and Recovery.

- Hapus centang Otomatis mulai ulang di bawah Kegagalan sistem lalu klik OK.
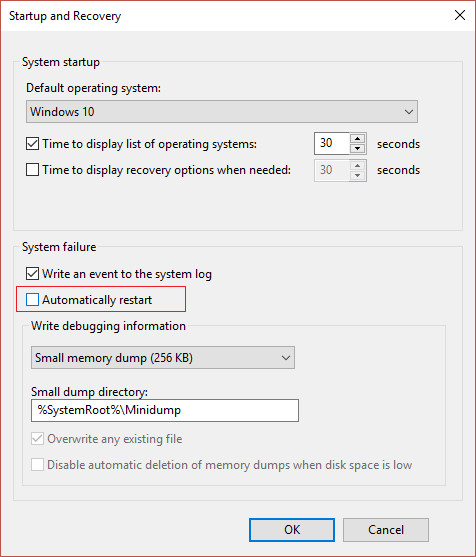
Sekarang jika sistem Anda macet karena Stop Error atau Blue Screen maka tidak akan restart secara otomatis. Ada beberapa manfaat yang terkait dengan fitur ini. Anda dapat dengan mudah mencatat pesan kesalahan di layar Anda yang akan membantu Anda dalam pemecahan masalah.
Metode 2 – Ubah Pengaturan Daya Tingkat Lanjut
- Ketik Power Options di kotak pencarian Windows dan pilih opsi Edit Power Plan dari hasil pencarian.

2.Klik Ubah pengaturan daya tingkat lanjut.

- Gulir ke bawah dan rentangkan Manajemen daya prosesor.
- Sekarang klik status Prosesor minimum dan atur ke status rendah seperti 5% atau bahkan 0%.
Catatan: Ubah pengaturan di atas untuk terpasang dan baterai.
5.Klik Terapkan diikuti oleh OK.
6.Reboot PC Anda untuk menyimpan perubahan dan lihat apakah Anda dapat Memperbaiki komputer Windows restart tanpa masalah peringatan.
Metode 3 – Mem-boot Ulang Karena Terlalu Panas atau Kegagalan Perangkat Keras
Jika sistem Anda memulai ulang secara otomatis tanpa peringatan apa pun, masalahnya mungkin disebabkan oleh masalah perangkat keras. Dalam hal ini, masalahnya ada pada RAM secara khusus, jadi untuk memeriksa apakah ini yang terjadi di sini, Anda perlu menjalankan alat Diagnostik Memori Windows. Random Access Memory (RAM) adalah salah satu komponen paling penting dari PC Anda oleh karena itu setiap kali Anda mengalami beberapa masalah pada PC Anda, Anda harus menguji RAM Komputer Anda untuk memori buruk di Windows.
- Ketik Diagnostik Memori Windows di Bilah Pencarian Windows dan buka pengaturan.

Catatan: Anda juga dapat meluncurkan alat ini hanya dengan menekan ” Windows Key + R ” dan masukkan ” mdsched.exe ” di dialog jalankan dan tekan enter.


- Di kotak dialog Windows berikutnya, Anda harus memilih Mulai ulang sekarang dan periksa masalah .

- Anda harus me-reboot komputer Anda untuk memulai alat diagnostik. Saat program akan berjalan, Anda tidak akan dapat bekerja di komputer Anda.
4.Setelah PC Anda restart, layar di bawah ini akan terbuka dan Windows akan memulai diagnostik memori. Jika ada masalah yang ditemukan dengan RAM, itu akan menunjukkan kepada Anda dalam hasil jika tidak maka akan menampilkan ” Tidak ada masalah yang terdeteksi “.
Anda juga dapat menjalankan Driver Verifier agar Fix Windows Computer memulai ulang tanpa peringatan. Ini akan menghilangkan masalah driver yang bertentangan karena kesalahan ini dapat terjadi.
Metode 4 – Periksa Hard Drive untuk kesalahan
1.Buka Command Prompt dengan akses Administrator. Ketik cmd pada bilah pencarian Windows lalu klik kanan padanya dan pilih Jalankan sebagai Administrator.

- Di sini, di command prompt, Anda perlu
mengetikkan chkdsk /f /r. 
3.Ketik Y untuk memulai proses.
4.Selanjutnya, jalankan CHKDSK dari sini Perbaiki Kesalahan Sistem File dengan Periksa Utilitas Disk (CHKDSK).
5.Biarkan proses di atas selesai dan reboot PC Anda lagi untuk menyimpan perubahan.
Metode 5 – Pemindaian Malware
Kadang-kadang, ada kemungkinan beberapa virus atau malware dapat menyerang komputer Anda dan merusak file Windows Anda yang pada gilirannya menyebabkan Komputer restart tanpa masalah peringatan. Jadi, dengan menjalankan pemindaian virus atau malware di seluruh sistem Anda, Anda akan mengetahui tentang virus yang menyebabkan masalah restart dan Anda dapat menghapusnya dengan mudah. Oleh karena itu, Anda harus memindai sistem Anda dengan perangkat lunak anti-virus dan segera menyingkirkan malware atau virus yang tidak diinginkan. Jika Anda tidak memiliki perangkat lunak Antivirus pihak ketiga, jangan khawatir, Anda dapat menggunakan alat pemindaian malware bawaan Windows 10 yang disebut Windows Defender. Jika Anda menggunakan Windows Defender, disarankan untuk melakukan pemindaian Penuh pada sistem Anda daripada pemindaian normal.
1.Buka Pengaturan Firewall Defender dan klik Buka Pusat Keamanan Windows Defender.
2.Klik Bagian Virus dan Ancaman.
3.Pilih Bagian Lanjutan dan sorot pemindaian Windows Defender Offline.
- Terakhir, klik Pindai sekarang.

5.Setelah pemindaian selesai, jika ditemukan malware atau virus, Windows Defender akan menghapusnya secara otomatis. ‘
- Terakhir, reboot PC Anda dan lihat apakah Anda dapat Memperbaiki komputer Windows restart tanpa masalah peringatan.
Metode 6 – Perbarui Pengandar Tampilan
Terkadang driver tampilan yang rusak atau kedaluwarsa dapat menyebabkan masalah Windows Restart. Anda dapat menelusuri pengelola perangkat tempat Anda dapat menemukan bagian Tampilan, lalu klik kanan adaptor tampilan dan pilih opsi Perbarui Pengandar . Namun, Anda juga dapat memeriksa driver tampilan di situs web resmi pabrikan. Setelah Anda selesai memperbarui driver, periksa apakah masalahnya sudah teratasi atau belum.
Perbarui Driver Grafik secara manual menggunakan Device Manager
1.Tekan Windows Key + R lalu ketik devmgmt.msc dan tekan enter untuk membuka Device Manager.
2.Selanjutnya, perluas Display adapters dan klik kanan pada Graphics Card Anda dan pilih Enable.

- Setelah Anda melakukan ini lagi, klik kanan pada kartu grafis Anda dan pilih ” Perbarui Driver “.

4.Pilih ” Cari secara otomatis untuk perangkat lunak driver yang diperbarui ” dan biarkan menyelesaikan proses.
5.Jika langkah-langkah di atas membantu dalam memperbaiki masalah maka sangat bagus, jika tidak maka lanjutkan.
- Sekali lagi klik kanan pada kartu grafis Anda dan pilih ” Perbarui Driver ” tetapi kali ini di layar berikutnya pilih ” Jelajahi komputer saya untuk perangkat lunak driver. “

7.Sekarang pilih ” Biarkan saya memilih dari daftar driver yang tersedia di komputer saya .”


8.Terakhir, pilih driver terbaru dari daftar dan klik Next.
9.Biarkan proses di atas selesai dan restart PC Anda untuk menyimpan perubahan.
Ikuti langkah yang sama untuk kartu grafis terintegrasi (dalam hal ini adalah Intel) untuk memperbarui drivernya. Lihat apakah Anda dapat Memperbaiki Komputer Windows restart tanpa peringatan , jika tidak, lanjutkan dengan langkah berikutnya.
Perbarui Driver Grafik Secara Otomatis dari Situs Web Pabrikan
1.Tekan Tombol Windows + R dan di kotak dialog ketik ” dxdiag ” dan tekan enter.
2.Setelah itu cari tab tampilan (akan ada dua tab tampilan satu untuk kartu grafis terintegrasi dan satu lagi untuk Nvidia) klik pada tab Tampilan dan temukan kartu grafis Anda.

- Sekarang buka situs web pengunduhan driver Nvidia dan masukkan detail produk yang baru saja kita ketahui.
4.Cari driver Anda setelah memasukkan informasi, klik Setuju dan unduh driver.
5.Setelah berhasil mengunduh, instal driver dan Anda telah berhasil memperbarui driver Nvidia Anda secara manual.
Metode 7 – Nonaktifkan Sementara Firewall & Antivirus
Terkadang Antivirus atau Firewall yang diinstal pihak ketiga dapat menyebabkan masalah restart Windows ini. Untuk memastikan bahwa itu tidak menyebabkan masalah, Anda perlu menonaktifkan sementara Antivirus yang terpasang dan Matikan firewall Anda. Sekarang periksa apakah masalahnya sudah teratasi atau belum. Banyak pengguna melaporkan bahwa menonaktifkan Antivirus & Firewall di sistem mereka memecahkan masalah ini.
1.Klik kanan pada ikon Program Antivirus dari baki sistem dan pilih Nonaktifkan.
2.Selanjutnya, pilih jangka waktu di mana Antivirus akan tetap dinonaktifkan.
Catatan: Pilih jumlah waktu sekecil mungkin misalnya 15 menit atau 30 menit.
- Setelah selesai, periksa lagi apakah kesalahan teratasi atau tidak.
Metode 8 – Pemulihan Sistem
Jika Anda masih menghadapi restart Komputer Windows tanpa masalah peringatan maka rekomendasi terakhir adalah memulihkan PC Anda ke konfigurasi kerja sebelumnya. Menggunakan System Restore Anda dapat mengembalikan semua konfigurasi sistem Anda saat ini ke waktu sebelumnya ketika sistem bekerja dengan benar. Namun, Anda perlu memastikan bahwa Anda memiliki setidaknya satu titik pemulihan sistem, jika tidak, Anda tidak dapat memulihkan perangkat Anda. Sekarang jika Anda memiliki restore point maka itu akan membawa sistem Anda ke kondisi kerja sebelumnya tanpa mempengaruhi data yang tersimpan.
- Ketik control di Windows Search lalu klik shortcut “ Control Panel ” dari hasil pencarian.


2.Ganti mode ‘ Lihat menurut ‘ ke ‘ Ikon kecil ‘.
3.Klik ‘ Pemulihan ‘.
4.Klik ‘ Open System Restore ‘ untuk membatalkan perubahan sistem terbaru. Ikuti semua langkah yang diperlukan.

- Sekarang dari jendela Restore system files and settings klik Next.

6.Pilih titik pemulihan dan pastikan titik pemulihan ini dibuat sebelum Anda menghadapi masalah “Tidak dapat masuk ke Windows 10”.

- Jika Anda tidak dapat menemukan titik pemulihan lama, centang “ Tampilkan lebih banyak titik pemulihan ” lalu pilih titik pemulihan.

8.Klik Selanjutnya dan kemudian tinjau semua pengaturan yang Anda konfigurasikan.
9.Terakhir, klik Finish untuk memulai proses restore.
Sekarang dengan mengikuti semua metode yang tercantum di atas, Anda seharusnya telah memperbaiki masalah Restart Windows yang acak dan tidak terduga. Namun, Anda disarankan untuk terlebih dahulu memeriksa penyebab masalah ini sebelum melakukan pemecahan masalah apa pun. Bergantung pada masalahnya, Anda dapat mengadopsi solusi yang paling tepat.
Direkomendasikan:
-
- Paksa Uninstall Program yang tidak akan Uninstall di Windows 10
- Hapus Kata Sandi Masuk Anda Dengan Mudah Dari Windows 10
- Izinkan atau Blokir Aplikasi melalui Windows Firewall
- Masalah Driver Adaptor Jaringan, Apa yang harus dilakukan?
Saya harap langkah-langkah di atas bermanfaat dan sekarang Anda dapat dengan mudah Memperbaiki komputer Windows restart tanpa peringatan, tetapi jika Anda masih memiliki pertanyaan tentang tutorial ini, silakan tanyakan di bagian komentar.













