
Perbaiki: ‘Kesalahan Penyaji Audio: Harap Nyalakan Ulang Komputer Anda’
Sebelum kita beralih ke solusi lanjutan/panjang, mari kita patuhi pesan kesalahan dan mulai ulang komputer kita. Ya, ini mungkin tampak sepele tetapi memulai ulang sistem membantu memperbaiki gangguan sementara pada driver dan proses latar belakang. Meskipun, ini hanya solusi sementara. Ini dapat memperbaiki masalah untuk beberapa yang beruntung sementara yang lain hanya dapat menikmati audio selama beberapa detik sebelum kesalahan kembali menghantui mereka. Solusi sementara lainnya adalah dengan mencabut dan menyambungkan kembali headphone. Tidak seperti menyalakan ulang komputer yang hanya berfungsi selama beberapa detik, mencabut headphone kemungkinan besar akan membuat Anda melewati seluruh sesi sebelum kesalahan perender muncul lagi.
Setelah beberapa kali mencoba, Anda mungkin akan bosan menjalankan solusi sementara. Jadi, setelah Anda memiliki lebih banyak waktu, coba jalankan pemecah masalah audio asli dan perbaiki driver. Pengguna komputer Dell dapat secara permanen mengatasi kesalahan penyaji dengan memperbarui BIOS mereka sementara pengguna Cubase perlu mengubah laju sampel audio dan kedalaman bit.
5 Cara Memperbaiki Audio Renderer Error di Windows 10
Metode 1: Jalankan Pemecah Masalah Audio
Windows memiliki pemecah masalah bawaan untuk memperbaiki sejumlah besar masalah. Pemecah masalah sangat berguna jika suatu masalah disebabkan oleh sesuatu yang sudah diketahui oleh pengembang dan, oleh karena itu, memprogram strategi perbaikan di pemecah masalah. Microsoft juga memprogram dalam prosedur perbaikan untuk kesalahan yang paling sering ditemui. Untuk menjalankan pemecah masalah Audio –
- Luncurkan Windows Settings dengan menekan tombol Windows + I lalu klik Update & Security .

- Dengan menggunakan menu navigasi di panel kiri, pindah ke halaman Troubleshoot settings. Anda juga dapat membukanya dengan mengetik ms-settings:troubleshoot di kotak Run Command dengan menekan tombol Windows + R .
- Di panel kanan, klik Pemecah masalah tambahan .
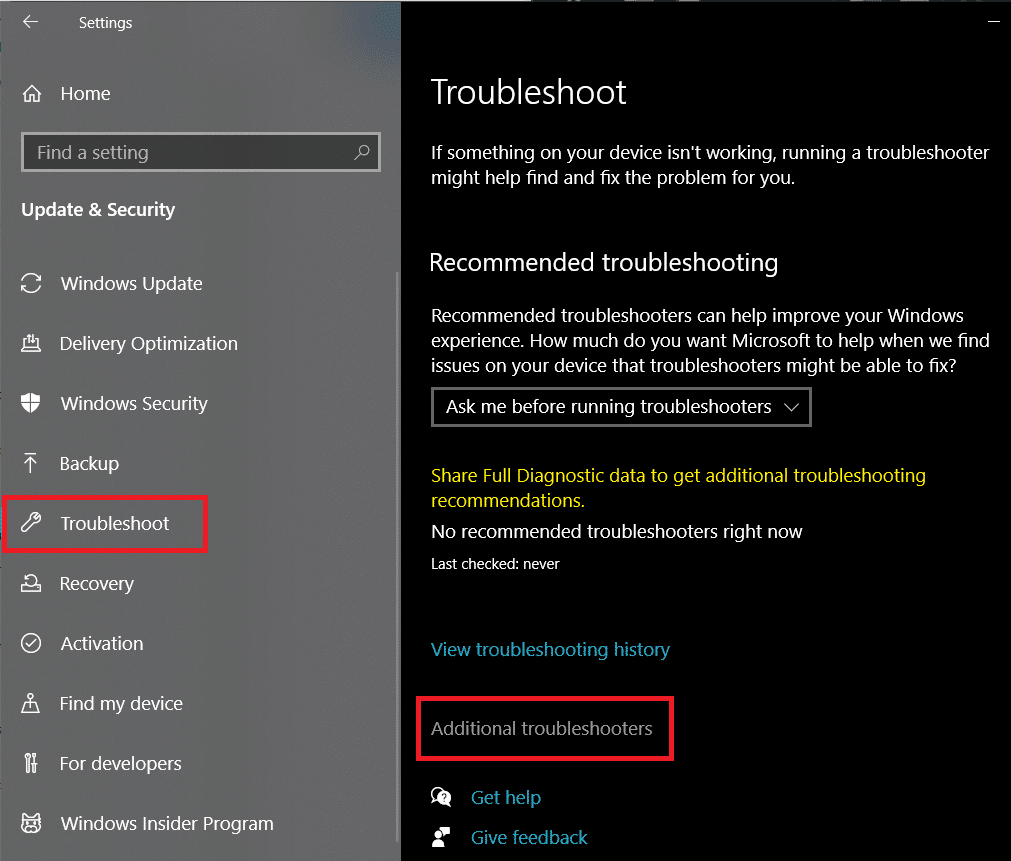
- Di bawah bagian Bangun dan jalankan, klik Memutar Audio untuk melihat opsi yang tersedia lalu Klik Jalankan tombol pemecah masalah untuk memulai proses pemecahan masalah.

- Setelah memindai driver dan layanan audio, Anda akan diminta untuk memilih perangkat yang akan dipecahkan masalahnya . Pilih salah satu di mana Anda mengalami kesalahan penyaji Audio dan klik Berikutnya untuk melanjutkan.

- Proses pemecahan masalah mungkin memakan waktu beberapa menit. Jika pemecah masalah benar-benar menemukan masalah dengan perangkat, cukup ikuti petunjuk di layar untuk memperbaikinya .
- Setelah pemecah masalah mendeteksi dan memperbaiki semua masalah dengan perangkat audio, hidupkan ulang komputer Anda dan periksa apakah kesalahan perender berlaku.
Metode 2: Nonaktifkan dan Aktifkan Perangkat Audio
Mirip dengan memulai ulang komputer, pengguna juga telah menyelesaikan masalah dengan menyederhanakan memulai ulang adaptor audio mereka. Sekali lagi, memulai ulang akan memperbaiki gangguan sementara pada driver perangkat dan menyegarkan instans yang rusak.
- Klik kanan pada tombol menu Start untuk membuka menu Power User dan pilih Device Manager darinya.

- Luaskan Pengontrol suara, video, dan permainan dengan mengklik dua kali pada label atau tanda panah, lalu klik kanan pada item pertama dan pilih Nonaktifkan perangkat dari opsi berikutnya.

- Ulangi langkah di atas untuk semua perangkat audio yang terdaftar.
- Setelah menunggu satu atau dua menit, Aktifkan kembali semua perangkat audio .
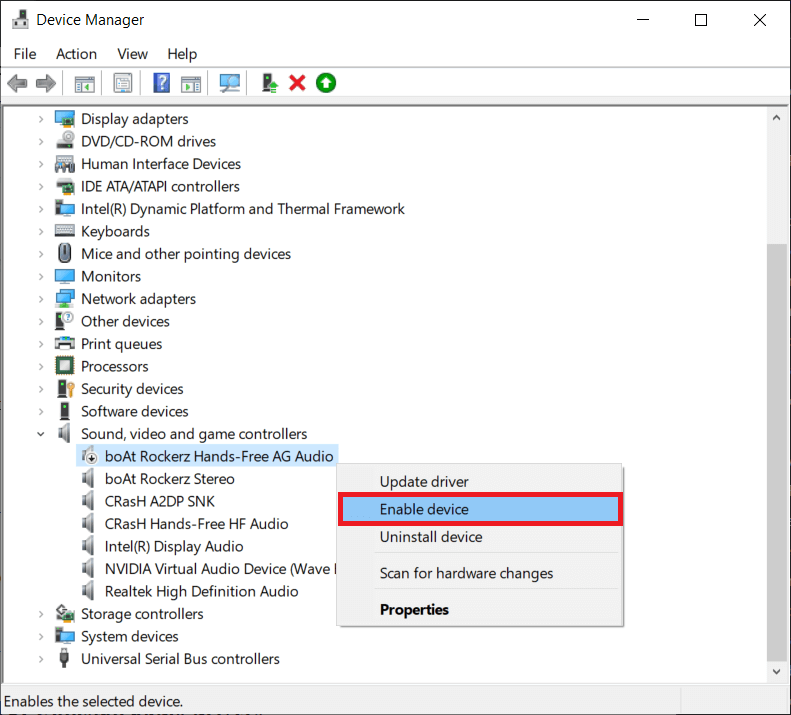
Metode 3: Hapus Instalasi Driver Audio
Penyebab paling umum untuk kesalahan penyaji Audio adalah driver yang rusak. Menggunakan Pengelola Perangkat, kami dapat mengembalikan ke versi driver audio sebelumnya dan memeriksa apakah itu menyelesaikan masalah. Jika itu tidak berhasil, driver yang korup dapat dihapus seluruhnya dan diganti dengan versi terbaru yang bebas bug. Juga, memperbarui driver audio harus memperbaiki kesalahan penyaji untuk sebagian besar pengguna.
- Luncurkan Pengelola Perangkat dan perluas Pengontrol suara, video, dan game sekali lagi (lihat langkah 1 & 2 dari metode sebelumnya).
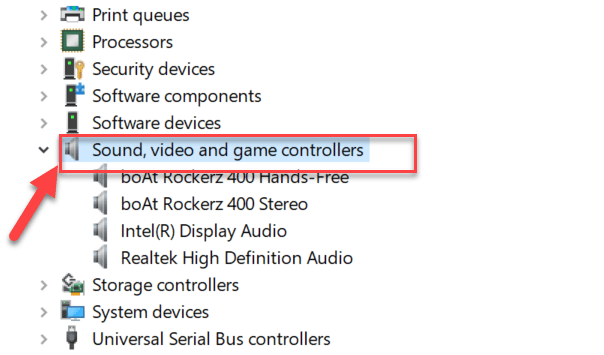
- Klik dua kali kartu audio Anda untuk membuka Jendela Properti .
- Pindah ke tab Driver dan klik Roll Back driver untuk kembali ke versi driver sebelumnya (jika tersedia) atau Uninstall Device untuk menghapus semuanya (Coba putar kembali dulu dan kemudian uninstall). Konfirmasikan setiap pesan pop-up yang Anda terima.

- Jika Anda memilih untuk meng-uninstall driver audio, cukup restart komputer Anda agar Windows menginstalnya secara otomatis. Anda dapat mengambil tindakan sendiri dan mengunduh driver terbaru secara manual dari situs web pabrikan dan menginstalnya sendiri. Program pihak ketiga seperti Driver Booster juga dapat digunakan.
Metode 4: Ubah Kecepatan Sampel Audio dan Kedalaman Bit
Jika Anda hanya mengalami kesalahan perender saat Jendela Cubase aktif, Anda harus mencocokkan laju sampel untuk driver suara Windows dan driver ASIO. Tingkat sampel audio yang berbeda menyebabkan konflik saat pemutaran dan memicu kesalahan perender.
- Klik kanan ikon Speaker di Taskbar dan pilih Sounds dari menu pilihan berikutnya. Ikon Pengeras Suara mungkin tersembunyi dan dapat dilihat dengan mengeklik panah ‘ Tampilkan ikon tersembunyi ‘ yang menghadap ke atas.
![]()
- Pada tab Pemutaran , pilih perangkat audio yang mengalami kesalahan dan klik tombol Properti .

- Pindah ke tab Advanced dari Properties Window berikut dan pilih 16 bit, 44100 Hz sebagai Default Format (atau sample rate yang diinginkan) dari menu drop-down.
- Klik Terapkan untuk menyimpan perubahan dan kemudian Ok untuk keluar.
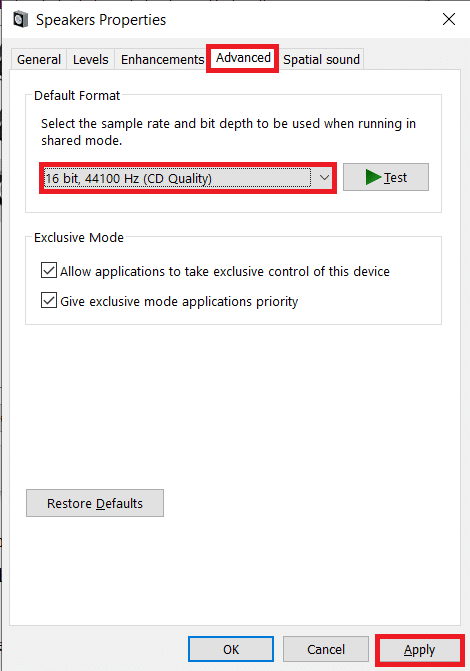
- Selanjutnya, buka Jendela Pengaturan Driver ASIO , dan alihkan ke tab Audio .
- Di pojok kanan atas, atur Sample Rate (Hz) ke 44100 (atau nilai yang ditetapkan di Langkah 3). Nyalakan ulang komputer untuk menerapkan perubahan.

Metode 5: Perbarui BIOS (Untuk Pengguna Dell)
Jika Anda adalah pengguna Dell, solusi di atas mungkin tidak berhasil. Sejumlah pengguna komputer Dell telah melaporkan bahwa bug dalam versi tertentu dari perangkat lunak BIOS menyebabkan kesalahan Audio Renderer dan oleh karena itu, masalah tersebut hanya dapat diperbaiki dengan memperbarui perangkat lunak. Sekarang, memperbarui BIOS bisa jadi rumit dan tampak seperti tugas yang berat bagi pengguna biasa. Di sinilah kami dan panduan kami tentang Apa itu BIOS dan bagaimana cara memperbaruinya? masuk. Anda juga dapat melihat panduan resmi yang sangat terperinci dan video instruktif untuk hal yang sama di Pembaruan BIOS Dell.
Catatan: Sebelum Anda memulai proses pembaruan BIOS, pastikan untuk membuat cadangan semua data penting, mengisi daya baterai laptop hingga minimal 50%, melepaskan perangkat eksternal seperti hard disk, drive USB, printer, dll. Untuk menghindari kerusakan sistem secara permanen .
Direkomendasikan:
- Perbaiki Windows Audio Device Graph Isolation penggunaan CPU yang tinggi
- Perbaiki League Of Legends Klien Tidak Membuka Masalah
- 3 Cara Menghapus Audio dari Video di Windows 10
- Aktifkan Atau Nonaktifkan Akun Administrator Pada Layar Masuk Di Windows 10
Seperti biasa, beri tahu kami salah satu solusi di atas yang membantu Anda menyelesaikan kesalahan Audio Renderer yang mengganggu dan untuk bantuan lebih lanjut tentang masalah ini, hubungi kami di bagian komentar di bawah.