Cara Memperbaiki Blue Screen of Death Error di Windows 10
Kesalahan BSoD PFN LIST CORRUPT disebabkan oleh alasan berikut:
- Perubahan dilakukan pada perangkat keras
- Driver korup
- RAM rusak
- Sektor buruk di Hard disk
- File sistem rusak
- Kurangnya ruang penyimpanan
- Serangan malware
- Masalah sinkronisasi Microsoft OneDrive
Catatan: Disarankan untuk membuat System Restore Point sebagai cadangan ketika situasi semakin parah. Baca panduan kami untuk Membuat Titik Pemulihan Sistem di Windows 10.
Cara Mendeteksi Kesalahan PFN_LIST _CORRUPT di Windows 10
Windows Event Viewer adalah alat yang memantau dan mencatat setiap kesalahan yang terjadi di dalam sistem. Oleh karena itu, ini adalah metode yang layak untuk mendeteksi apa yang menyebabkan layar biru kesalahan kematian di PC Windows 10.
- Nyalakan ulang PC Anda segera setelah muncul BSoD .
- Klik Mulai dan ketik Peraga Peristiwa . Kemudian, klik Buka untuk menjalankannya.

- Di panel kiri, klik dua kali Log Windows > Sistem.
- Temukan kesalahan PFN_LIST_CORRUPT dalam daftar kesalahan yang diberikan.
Catatan: Kesalahan terbaru akan ditampilkan di bagian atas daftar.
- Klik pesan kesalahan dan baca detailnya di tab Umum dan Detail .


Ini akan membantu Anda memahami situasi dan menentukan penyebab PFN_LIST_CORRUPT BSoD. Di bawah ini adalah beberapa metode yang dapat Anda ikuti untuk memperbaiki kesalahan layar biru di PC Windows 10.
Metode 1: Hapus Perangkat Keras yang Terhubung
Menambahkan perangkat keras baru dapat menyebabkan kebingungan bagi sistem untuk memilah tambahan baru ke komputer. Ini juga dapat menampilkan dirinya sebagai kesalahan BSoD. Karenanya, menghapus semua perangkat keras yang terhubung, kecuali keyboard dan mouse minimal dapat membantu Anda mengatasi masalah ini.
- Matikan komputer Anda.
- Hapus semua perangkat periferal yang terhubung seperti adaptor Bluetooth, perangkat USB, dll.
- Nyalakan ulang komputer Anda.
- Colokkan perangkat satu per satu dengan CPU/monitor atau dekstop atau port USB laptop untuk menentukan perangkat mana yang menjadi sumber masalah.
Metode 2: Jalankan Pemecah Masalah Perangkat Keras dan Perangkat
Jika Anda menemukan metode 1 memakan waktu, pemecah masalah bawaan Windows adalah alat yang ampuh yang mampu menentukan & menyelesaikan masalah seperti kesalahan Blue Screen of Death di PC Windows 10. Untuk menggunakan pemecah masalah,
- Tekan tombol Windows + R kunci bersama untuk membuka kotak dialog Jalankan .
- Ketik msdt.exe -id DeviceDiagnostic dan klik OK , seperti yang ditunjukkan.

- Klik opsi Lanjutan di Pemecah Masalah Perangkat Keras dan Perangkat .


- Kemudian, centang kotak bertanda Terapkan perbaikan secara otomatis dan klik Berikutnya , seperti yang disorot di bawah ini. Pemecah masalah akan mendeteksi dan memperbaiki masalah secara otomatis.

- Nyalakan kembali komputer Anda dan periksa apakah kesalahan muncul kembali atau tidak.
Metode 3: Jalankan Alat Diagnostik Memori Windows
RAM yang rusak dapat menjadi alasan di balik kesalahan layar biru di Windows 10. Anda dapat mendiagnosis kesehatan RAM menggunakan alat Diagnostik Memori Windows bawaan, sebagai berikut:
- Simpan semua data Anda yang belum disimpan dan tutup semua Windows yang aktif.
- Tekan tombol Windows + R , ketik mdsched.exe, dan tekan tombol Enter .

- Pilih Mulai ulang sekarang dan periksa opsi masalah (disarankan) yang disorot di bawah.

- Sistem akan restart sendiri dan masuk ke Windows Memory Diagnostic . Setelah pemindaian selesai, Windows akan reboot secara otomatis.
Catatan: Pilih antara 3 tes yang berbeda dengan menekan tombol F1 kunci.
- Buka Windows Event Viewer & arahkan ke Windows Logs > System, seperti sebelumnya.
- Kemudian, klik kanan pada Sistem dan klik Temukan… seperti yang diilustrasikan di bawah ini.


- Ketik MemoryDiagnostics-Results dan klik Find Next .
- Anda akan melihat hasil scan pada tab General . Setelah itu, Anda dapat menentukan apakah ada perangkat keras yang perlu diperbaiki atau diganti.
Metode 4: Perbarui/Kembalikan Driver
Driver yang rusak adalah penyebab utama kesalahan P
FN_LIST_CORRUPT BSoD dan untungnya, ini dapat diselesaikan tanpa bergantung pada bantuan profesional. Ikuti langkah-langkah yang diberikan ini untuk memperbaiki kesalahan layar biru di desktop atau laptop Windows 10 Anda:
Opsi 1: Perbarui Driver
- Tekan tombol Windows dan ketik Perangkat Manajer di bilah pencarian Windows. Klik Open , seperti yang ditunjukkan.


- Cari driver perangkat keras yang menunjukkan tanda peringatan berwarna kuning . Ini umumnya ditemukan di bagian Perangkat lain .
- Pilih driver (misalnya Bluetooth Peripheral Device ) dan klik kanan padanya. Kemudian, pilih Perbarui opsi driver , seperti yang digambarkan di bawah ini.


- Klik Cari secara otomatis untuk driver .

- Windows akan mendownload dan menginstal update secara otomatis, jika tersedia.
- Setelah memperbarui driver, klik Tutup dan mulai ulang PC Anda.
Opsi 2: Kembalikan Driver
Jika memperbarui driver tidak menyelesaikan masalah, memutar kembali ke versi driver sebelumnya yang baru saja Anda perbarui mungkin membantu menyelesaikan kesalahan PFN_LIST_CORRUPT BSoD.
- Luncurkan Perangkat Manager dan klik dua kali pada Display adapters untuk mengembangkannya.
- Klik kanan pada driver grafis (misalnya AMD Radeon(TM) R4 Graphics ) dan klik Properties , seperti yang ditunjukkan.


- Di jendela Properties , buka tab Driver .
- Klik pada Gulung Kembali Driver , seperti yang disorot.

- Pilih alasan Mengapa Anda mundur? dan klik Ya .

- Ulangi hal yang sama untuk semua driver di bagian Perangkat lain .
- Restart PC Anda dan periksa apakah masalah telah teratasi. Jika tidak, coba perbaikan berikutnya.
Metode 5: Instal ulang Driver
Terkadang driver yang rusak dapat menyebabkan kesalahan PFN_LIST_CORRUPT yang mungkin tidak diperbaiki dengan proses pembaruan atau rollback. Karenanya, menginstal ulang ini mungkin membantu.
- Buka Perangkat Manajer > Perangkat Lain seperti yang diinstruksikan dalam Metode 4 .
- Klik kanan pada bagian yang tidak berfungsi driver (misalnya USB Controller ) dan pilih Uninstall perangkat , seperti yang digambarkan.

- Centang kotak bertanda Hapus perangkat lunak driver untuk perangkat ini dan klik Uninstall .
- Nyalakan kembali PC Anda dan sambungkan kembali periferal USB.
- Sekali lagi, luncurkan Device Manager dan klik Action dari bilah menu di bagian atas.
- Pilih Tindakan > Pindai perubahan perangkat keras , seperti yang diilustrasikan di bawah ini.

- Restart PC Anda setelah Anda melihat driver perangkat kembali pada daftar, tanpa tanda seru.
Metode 6: Perbarui Windows
Windows juga mungkin menderita bug yang dapat mempengaruhi data sehingga menghambat kelancaran fungsi sistem. Karena itu, pembaruan Windows yang tepat waktu diperlukan untuk menghindari kesalahan layar biru kematian di Windows 10. Ikuti langkah-langkah ini untuk memeriksa & menginstal pembaruan Windows.
- Buka Pengaturan dengan menekan tombol Windows + I secara bersamaan.
- Klik Perbarui Dan Keamanan , seperti yang ditunjukkan.

- Klik Periksa untuk Pembaruan .


4A. Pengunduhan akan dimulai secara otomatis, jika ada pembaruan yang tersedia atau Anda dapat mengklik tombol Instal sekarang . Setelah mengunduh pembaruan, pilih Restart sekarang atau Mulai ulang nanti .
4B. Jika tidak ada update yang tersedia, pesan You’re up to date akan ditampilkan.
Metode 7: Lakukan Boot Bersih Windows
Boot bersih adalah metode mem-boot sistem operasi Windows Anda tanpa perangkat lunak dan layanan pihak ketiga. Oleh karena itu, ini menyediakan lingkungan yang sempurna untuk mendeteksi dan memecahkan kesalahan BSoD. Ikuti artikel
kami untuk Melakukan Clean Boot di Windows 10 di sini.
Metode 8: Boot dalam Safe Mode
Mem-boot PC Windows Anda dalam Safe Mode adalah alternatif yang bagus untuk menghentikan faktor eksternal seperti aplikasi pihak ketiga dan layanan latar belakang lainnya. Atau, baca 14 Alternatif Terbaik Teratas untuk OS Windows.. Atau, baca 14 Alternatif Terbaik Teratas untuk OS Windows.. Berikut cara memperbaiki kesalahan layar biru di Windows 10 dengan mem-boot sistem dalam mode aman:
- Luncurkan Konfigurasi Sistem dengan menekan Windows + R kunci secara bersamaan.
- Ketik msconfig dan klik OK , seperti yang ditunjukkan.

- Beralih ke tab Boot dan centang kotak bertanda Safe Boot di bawah Boot Options .
- Di sini, pilih opsi Jaringan untuk mem-boot PC Windows dalam Mode Aman dengan adaptor jaringan Anda aktif.
- Kemudian, klik Apply > OK untuk menyimpan perubahan.

- Nyalakan kembali PC Anda dan periksa apakah sistem berjalan normal dalam mode Aman.
- Jika ya, maka beberapa aplikasi pihak ketiga pasti bertentangan dengannya. Oleh karena itu, hapus instalan program semacam itu untuk memperbaiki kesalahan layar biru Windows 10.
Catatan: Untuk menonaktifkan mode Aman, cukup mulai ulang sistem Anda secara normal atau hapus centang pada kotak bertanda Safe Boot.
Metode 9: Perbaiki File Sistem yang Rusak & Sektor Buruk di Hard Disk
Metode 9A: Gunakan Perintah chkdsk
C heck Disk digunakan untuk memindai bad sector pada Hard disk drive (HDD) dan memperbaikinya, jika memungkinkan. Bad sector pada HDD dapat mengakibatkan Windows tidak dapat membaca beberapa file sistem penting yang mengakibatkan BSOD.
- Klik Mulai dan ketik cmd . Kemudian, klik Jalankan sebagai Administrator , seperti yang ditunjukkan.

- Klik Ya di kotak dialog Kontrol Akun Pengguna , untuk konfirmasi.
- Di Command Prompt , ketik chkdsk X: /f , di sini X mewakili partisi drive yang ingin Anda pindai misalnya C .



- Anda mungkin diminta untuk menjadwalkan pemindaian selama boot berikutnya jika partisi drive sedang digunakan. Tekan Y dan tekan tombol Enter .
Metode 9B: Perbaiki File Sistem yang Rusak menggunakan DISM
File sistem yang rusak juga dapat menyebabkan kesalahan PFN_LIST_CORRUPT. Oleh karena itu, menjalankan perintah Deployment Image Servicing & Management akan membantu.
- Luncurkan Command Prompt dengan hak administratif seperti yang ditunjukkan pada metode 9A.
- Di sini, ketikkan perintah yang diberikan, satu demi satu, dan tekan tombol Enter untuk menjalankan setiap perintah.
DISM.exe /Online /Cleanup-image /Checkhealth DISM.exe /Online /Cleanup-image /Scanhealth DISM.exe /Online /Cleanup-image /Restorehealth
Metode 9C: Perbaiki File Sistem yang Rusak dengan SFC
Menjalankan System File Checker di command prompt juga memperbaiki ketidaknormalan pada file sistem.
Catatan: Dianjurkan untuk menjalankan perintah DISM Restore Health sebelum menjalankan perintah SFC untuk memastikannya berjalan dengan benar.
- Buka Command Prompt dengan hak administratif seperti tadi.
- Di Jendela Command Prompt , ketik sfc /scannow dan tekan Enter .

- Biarkan pemindaian selesai. Nyalakan kembali PC Anda setelah pesan verifikasi 100% selesai ditampilkan.
Metode 9D: Membangun kembali Master Boot Record
Karena sektor Hard drive yang rusak, OS Windows tidak dapat boot dengan benar yang mengakibatkan layar biru kesalahan kematian di Windows 10. Untuk memperbaikinya, ikuti langkah-langkah berikut:
- Restart komputer Anda sambil menekan tombol Shift untuk masuk ke menu Advanced Startup .
- Di sini, klik Troubleshoot.

- Kemudian, klik Opsi lanjutan .
- Pilih Command Prompt dari daftar opsi yang tersedia. Komputer akan boot sekali lagi.

- Dari daftar akun, pilih akun Anda dan masukkan kata sandi Anda di halaman berikutnya. Klik Lanjutkan .
perintah berikut satu per satu.
bootrec.exe / fixmbr bootrec.exe / fixboot bcdedit /ekspor X:bcdbackup attrib X:bootbcd -h -r -s ren X:bootbcd bcd.old bootrec /rebuildbcd
Catatan 1: Pada perintah, X mewakili partisi drive yang ingin Anda pindai.
Catatan 2: Ketik Y dan tekan tombol Enter ketika dimintai izin untuk menambahkan penginstalan ke daftar boot .

- Sekarang, ketik exit dan tekan tombol Enter .
- Klik Lanjutkan untuk mem-boot secara normal.
Metode 10: Pindai perangkat lunak berbahaya
Perangkat lunak berbahaya dan virus dapat menyerang file sistem yang membuat Windows tidak stabil. BSoD bisa menjadi indikasi serangan malware. Untuk memastikan keamanan komputer Anda, jalankan pemindaian malware dengan menggunakan fitur keamanan Windows a
tau antivirus pihak ketiga, jika terpasang.
Opsi 1: Menggunakan Antivirus Pihak Ketiga (Jika Berlaku)
- Cari & luncurkan program antivirus Anda di bilah pencarian Windows .
Catatan: Di sini, kami menunjukkan McAfee Antivirus untuk tujuan ilustrasi. Opsi mungkin berbeda tergantung pada penyedia antivirus yang Anda gunakan.


- Temukan opsi untuk menjalankan pemindaian. Kami merekomendasikan untuk Menjalankan pemindaian penuh.

- Tunggu hingga pemindaian selesai. Jika ada malware yang hadir, antivirus Anda akan mendeteksi dan menanganinya secara otomatis.
Opsi 2: Menggunakan Keamanan Windows (Disarankan)
- Klik ikon Mulai , ketik Keamanan Windows dan klik Buka .

- Klik Perlindungan virus & ancaman .

- Klik opsi Pindai.
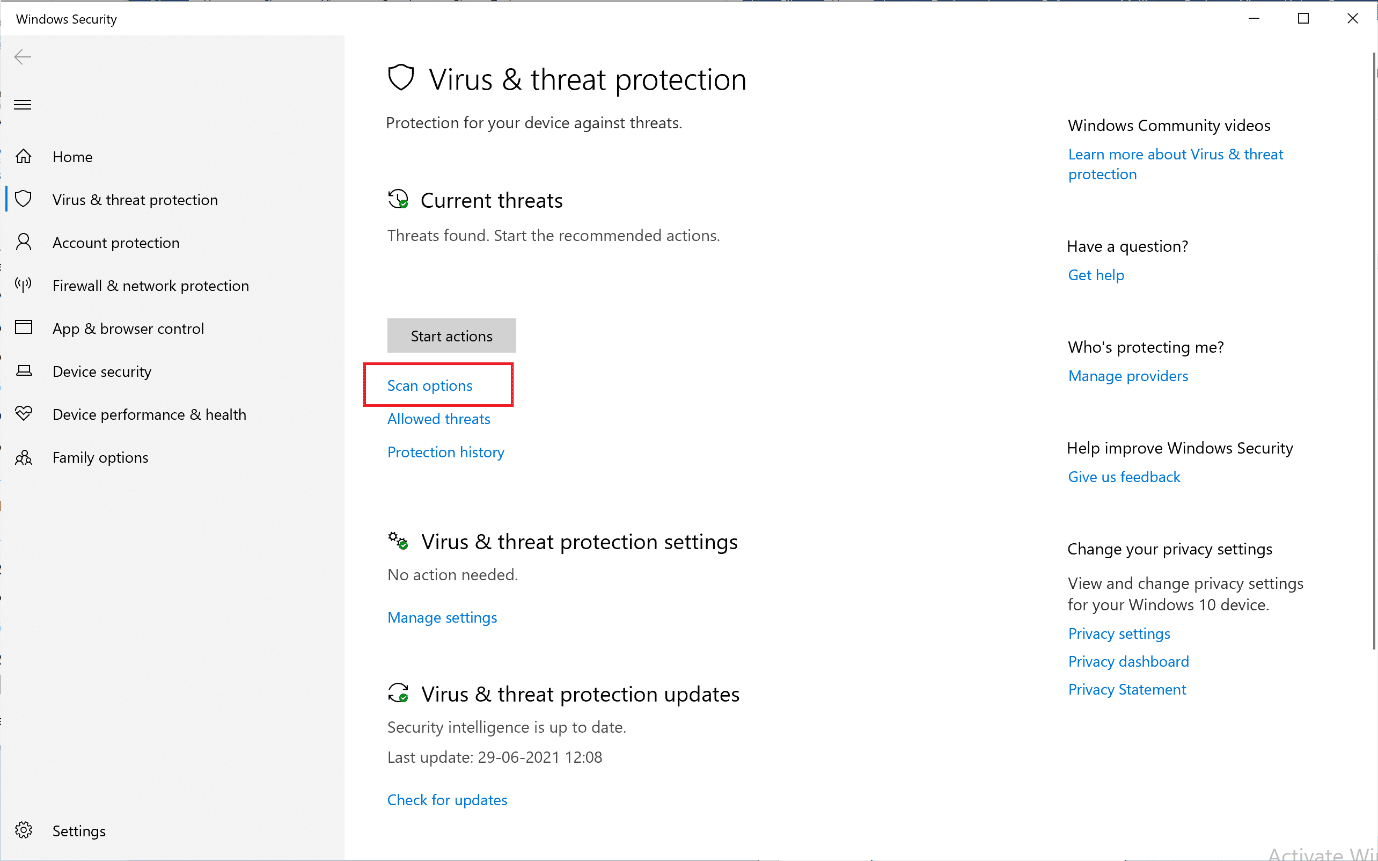
- Pilih Pemindaian cepat , Pemindaian penuh, Pemindaian khusus, atau Pemindaian Offline Windows Defender dan klik Pindai sekarang. Tunggu hingga pemindaian selesai.
Catatan: Kami menyarankan opsi pemindaian penuh di luar jam kerja.

- Malware akan dicantumkan di bawah bagian Ancaman saat ini . Jadi, klik Mulai tindakan untuk mengambil tindakan terhadap ancaman.

Metode 11: Lakukan Pemulihan Sistem
Memulihkan komputer Anda ke titik di mana ia berjalan dengan benar dapat membantu Anda menyelesaikan kesalahan layar biru Windows 10 karena dapat memulihkan atau memperbaiki file sistem yang rusak.
- Tekan Windows + I kunci bersama untuk membuka Jendela Pengaturan .
- Klik pada opsi Sistem .

- Pilih Tentang dari panel kiri.
- Di bawah Related Settings di sisi kanan, klik System Protection , seperti yang disorot.

- Pada tab System Properties , klik tombol System Restore… dan pilih Next .

- Pilih titik Pemulihan dari daftar dan pilih Pindai program yang terpengaruh untuk mengetahui program terinstal mana yang akan terpengaruh oleh pemulihan sistem.
Catatan: File dan data lain akan dipertahankan sebagaimana adanya.

- Setelah mengonfirmasi penghapusan program yang terdaftar, klik Tutup .

- Kemudian, klik Berikutnya di Jendela Pemulihan Sistem .
- Biarkan proses selesai dan pilih Selesai di bagian akhir. .
Ini tentunya harus memperbaiki kesalahan layar biru kematian Windows 11. Jika tidak, maka hanya ada satu opsi yang tersisa yaitu mereset PC Anda.
Metode 12: Atur Ulang PC Anda
Sementara file dan data pribadi Anda akan tetap aman, Windows akan diatur ulang sepenuhnya dan kembali ke keadaan standarnya yang siap pakai. Dengan demikian, semua masalah yang terkait dengannya akan teratasi.
- Buka Pengaturan > Perbarui & Keamanan , seperti yang dijelaskan dalam Metode 6.

- Pilih Pemulihan di panel kiri.
- Klik Memulai di bawah Reset PC ini , seperti yang ditunjukkan disorot.

- Pilih Simpan file saya di Reset jendela PC ini .

- Ikuti petunjuk di layar untuk mereset komputer Anda dan atasi kesalahan tersebut secara permanen.
Direkomendasikan:
- Perbaiki Pembaruan Windows 10 Pending Install
- Cara Membisukan Mikrofon di Windows 10
- Cara Cek Tipe RAM di Windows 10
- Cara Mengaktifkan Telnet di Windows 10
Kami harap Anda dapat memperbaiki kesalahan layar biru kematian PFN_LIST_CORRUPT di Windows 10 . Beri tahu kami metode mana yang paling membantu Anda. Kami juga ingin mendengar saran dan pertanyaan Anda tentang artikel ini di bagian komentar di bawah.




