
Bagaimana Cara Memperbaiki Kesalahan Minecraft io.netty.channel.AbstractChannel$AnnotatedConnectException ?
Alasan utama di balik kesalahan ini adalah masalah konektivitas IP yang telah dijelaskan di bawah, bersama dengan alasan sekunder yang sama.
- Masalah Konektivitas IP: Saat Anda mencoba menyambung ke server game dan alamat IP dan/atau port IP salah, ini akan menyebabkan kesalahan io.netty.channel.AbstractChannel$AnnotatedConnectException di Minecraft. Konflik muncul ketika alamat IP berubah dan beberapa pengguna mencoba terhubung dengan alamat IP yang sama. Kesalahan ini dapat diabaikan jika Anda menggunakan alamat IP statis.
- Windows Firewall: Windows Firewall adalah aplikasi built-in yang bertindak sebagai filter yaitu memindai informasi di internet dan memblokir data yang berpotensi berbahaya agar tidak mencapai sistem. Sejak Windows Firewall diketahui menyebabkan masalah dengan berfungsinya aplikasi yang dapat dipercaya juga. Itulah sebabnya Minecraft mungkin tidak dapat terhubung ke servernya dan menyebabkan Connection Time Out Tidak Ada Kesalahan Informasi Lebih Lanjut dan menyebabkan Connection Time Out Tidak Ada Kesalahan Informasi Lebih Lanjut.
- File Java Kedaluwarsa: Karena Minecraft didasarkan pada pemrograman Java, file Java kedaluwarsa dan Launcher game akan menyebabkan kesalahan io.netty.channel.AbstractChannel$AnnotatedConnectException. Satu-satunya solusi adalah memperbarui file game secara teratur.
- Ketidakcocokan Perangkat Lunak: Situs web resmi Minecraft menghosting daftar perangkat lunak yang tidak kompatibel dengannya. Klik di sini untuk membaca daftar lengkapnya. Anda harus menghapus semua program ini dari sistem Anda untuk menghindari masalah dengan game sama sekali.
- Tidak tersedianya Port: Data online dikomunikasikan dalam paket dari port pengirim ke port tujuan. Dalam keadaan normal, fungsi di atas bekerja secara efisien. Namun, dalam kasus beberapa permintaan koneksi, mereka akan mengantri dan memakan waktu lebih lama dari biasanya. Tidak tersedianya port atau port tersedia tetapi sibuk akan memicu koneksi ditolak: tidak ada informasi lebih lanjut Kesalahan Minecraft. Satu-satunya solusi adalah mencoba menyambung ke server setelah beberapa menit.
Di bagian ini, kami telah menyusun daftar metode untuk memperbaiki kesalahan ini dan mengaturnya sesuai kenyamanan pengguna. Jadi, terapkan ini, satu per satu, hingga Anda menemukan solusi untuk sistem Windows 10 Anda.
Metode 1: Atur Ulang Perute Internet
Sederhananya, mengatur ulang router internet Anda dapat memperbaiki kesalahan io.netty.channel.AbstractChannel$AnnotatedConnectException.
- Cabut router dari stopkontak.
- Tunggu beberapa saat, lalu sambungkan kembali router.
- Periksa apakah kesalahan sudah diperbaiki sekarang. Jika tidak, tekan tombol Atur ulang router untuk mengatur ulang semua pengaturan.

Metode 2: Nyalakan Ulang Komputer Anda
Sebagian besar gangguan teknis kecil sering diperbaiki saat Anda melakukan proses restart atau reboot.
- Arahkan ke menu Mulai dengan menekan tombol Windows.
- Klik ikon Power > Restart , seperti yang disorot.
![]()
Jika metode pemecahan masalah dasar tidak dapat memperbaiki kesalahan io.netty.channel.AbstractChannel$AnnotatedConnectException di Minecraft, sekarang kami akan memperbaiki konflik dengan VPN di metode berikutnya.
Metode 3: Selesaikan Konflik dengan VPN
Metode 3A: Hapus instalan Klien VPN
Karena klien VPN menutupi alamat IP Anda, itu juga dapat memicu kesalahan tersebut. Oleh karena itu, mencopot pemasangan klien VPN dapat membantu memperbaiki kesalahan io.netty.channel.AbstractChannel$AnnotatedConnectException di Minecraft
Untuk menghapus semua data dan file yang terkait dengan klien VPN sekaligus, kami menggunakan Revo Uninstaller dalam metode ini.
- Instal Revo Uninstaller dari situs resminya dengan mendownload FREE TRIAL atau BELI, seperti gambar di bawah ini.

- Buka Revo Uninstaller dan arahkan ke Klien VPN Anda .
- Sekarang, pilih VPN Client dan klik Uninstall dari bilah menu atas.
Catatan: Kami telah menggunakan Discord sebagai contoh untuk mengilustrasikan langkah-langkah metode ini.

- Centang kotak di sebelah Make a System Restore Point before uninstall dan klik Continue di pop-up prompt.

- Sekarang, klik Pindai untuk menampilkan semua file VPN yang tersisa di registri.

- Selanjutnya, klik Pilih semua diikuti oleh Hapus .
- Klik Ya di prompt konfirmasi.
- Pastikan semua file VPN telah dihapus dengan mengulangi Langkah 5 .
Prompt yang menyatakan uninstaller Revo belum menemukan item yang tersisa harus ditampilkan seperti yang digambarkan di bawah ini.

- Mulai ulang sistem setelah klien VPN dan semua filenya dihapus sepenuhnya.
Metode 3B: Gunakan Klien VPN Tepercaya
Seperti yang diinformasikan sebelumnya, alasan utamanya adalah masalah konektivitas IP dan karenanya, menggunakan klien VPN tepercaya untuk menjalankan game sangatlah penting. Jika Anda masih ingin menggunakan layanan VPN, beberapa yang direkomendasikan tercantum di bawah ini:
- ExpressVPN: Ini adalah layanan VPN teruji Minecraft yang menempati peringkat #1 dalam daftar kami.
- SurfShark: VPN ini mudah digunakan dan hemat biaya.
- Betternet: Menawarkan layanan VPN yang andal, gratis.
- NordVPN: Sangat cocok untuk game kotak pasir ini dan menyediakan layanan berkualitas.
- VPNCity: Ini adalah layanan VPN Kelas Militer terkemuka yang dapat digunakan di perangkat iOS, Android, dan macOS. Ini menyediakan fasilitas streaming super cepat.
Karenanya, Anda dapat menghindari kesalahan koneksi ini dengan menggunakan klien VPN yang andal setelah mencopot pemasangan klien VPN yang ada.
Metode 4: Pastikan Alamat IP dan Porta Benar
Jika Anda menggunakan layanan internet dinamis, alamat IP Anda berubah setiap beberapa hari. Oleh karena itu, menjadi keharusan untuk memastikan alamat
IP dan port yang benar ditambahkan ke Peluncur. Ikuti langkah-langkah yang disebutkan di bawah ini untuk melakukannya:
- Ketik cmd di bilah pencarian Windows . Klik Jalankan sebagai administrator untuk meluncurkan Command Prompt dengan hak akses administratif.

- Ketik: ipconfig dan tekan Enter , seperti yang digambarkan.

- Catat Alamat IPV4 yang ditampilkan di layar.
- Buka folder Server Minecraft > folder Maxwell (beberapa nomor acak) .
- Sekarang, buka MinecraftServer.
- Di sini, klik Properti Server (file .txt) untuk membukanya. Catat alamat Server Port dari sini.
- Selanjutnya, luncurkan Minecraft dan buka opsi Play Multiplayer .
- Klik Server yang ingin Anda gabung, lalu klik Edit , seperti yang disorot.

- Alamat IPV4 dan nomor Port Server harus cocok dengan data yang dicatat pada Langkah 4 dan Langkah 8.
Catatan: Nama Server dapat bervariasi sesuai dengan preferensi pengguna.
- Terakhir, klik Selesai > Segarkan .
Periksa apakah ini dapat memperbaiki kesalahan io.netty.channel.AbstractChannel$AnnotatedConnectException di Minecraft. Jika tidak, coba perbaikan berikutnya.
Metode 5: Perbarui Perangkat Lunak Java
Saat Anda menggunakan game Launcher dalam versi terbarunya sementara file Java sudah usang, konflik besar muncul. Ini dapat menyebabkan Sambungan ditolak: tidak ada kesalahan informasi lebih lanjut di Minecraft serta kesalahan login Minecraft. serta kesalahan masuk Minecraft ..
- Pengguna Windows 10 sering mengalami koneksi standar Java.net.connectexception timed out no more information error.
- Selain itu, untuk bergabung dengan server Minecraft, akun Learn to Mod sangat penting. Kesalahan umum yang menunjukkan tidak adanya akun Learn to Mod adalah: kesalahan Java.net connectexception Minecraft
Kedua kesalahan ini dapat diperbaiki dengan memperbarui perangkat lunak Java Anda ke versi terbaru, seperti yang diinstruksikan di bawah ini:
- Luncurkan aplikasi Configure Java dengan mencarinya di bilah Pencarian Windows , seperti yang ditunjukkan.

- Beralih ke tab Update di jendela Java Control Panel .
- Centang kotak di sebelah opsi Periksa Pembaruan Secara Otomatis .
- Dari tarik-turun Beri Tahu Saya , pilih opsi Sebelum Mengunduh , seperti yang digambarkan.
Di sini dan seterusnya, Java akan secara otomatis mencari pembaruan dan akan memberi tahu Anda sebelum mengunduhnya.
- Sekarang, klik tombol Perbarui Sekarang .
- Jika versi baru Java tersedia, mulailah proses pengunduhan dan penginstalan dengan mengikuti petunjuk di layar.
- Izinkan Java Updater membuat perubahan pada komputer Anda.
- Ikuti petunjuk untuk menyelesaikan proses.
Metode 6: Hapus Perangkat Lunak yang Tidak Kompatibel
Seperti yang telah dibahas sebelumnya, ada daftar perangkat lunak yang tidak kompatibel yang tersedia di situs web Minecraft. Untuk mengatasi masalah tersebut, Anda perlu menghapus perangkat lunak yang bertentangan dari sistem Anda.
Metode 6A: Hapus Instalasi Program yang Tidak Kompatibel
- Ketik aplikasi di kotak Pencarian Windows untuk meluncurkan utilitas Aplikasi & Fitur .

- Gunakan bidang Cari daftar ini untuk menemukan Program yang tidak kompatibel ini.

- Pilih Program dan klik Uninstall , seperti yang ditunjukkan di bawah ini.
Catatan: Kami telah menggunakan Pembuat 3D hanya untuk tujuan ilustrasi.

Metode 6B: Copot Perangkat Lunak Peningkatan Game
Minecraft tidak memerlukan perangkat lunak penambah game apa pun. Namun, jika Anda menggunakan aplikasi penambah game di sistem Anda, ini dapat menyebabkan kesalahan io.netty.channel.AbstractChannel$AnnotatedConnectException di Minecraft. Selain itu, ini dapat menyebabkan crash game dan masalah perangkat keras. Oleh karena itu disarankan untuk menghapus program tersebut.
Catatan: Kami telah menjelaskan langkah-langkah untuk metode ini dengan menggunakan NVIDIA GeForce Experience sebagai contoh.
- Luncurkan Control Panel dengan mencarinya di bilah pencarian Windows .

- Klik Lihat menurut > Ikon besar .
- Pilih Program dan Fitur seperti yang digambarkan di bawah ini.
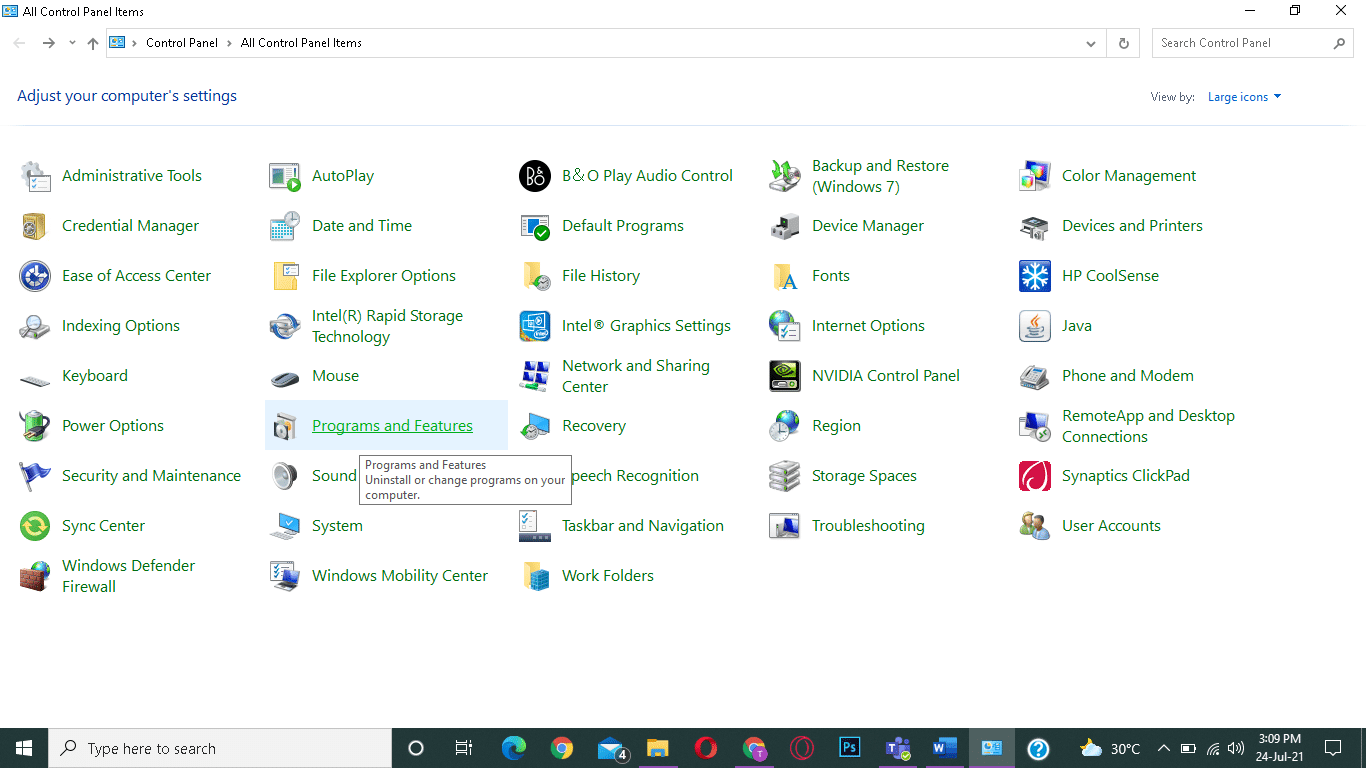
- Klik kanan salah satu komponen NVIDIA dan pilih Uninstall .

- Ulangi proses yang sama untuk semua program NVIDIA untuk menghapus instalannya dari sistem Anda. dan Restart komputer Anda.
Anda dapat menggunakan metode yang sama untuk menghapus semua perangkat lunak penambah game dari sistem Anda misalnya Discord, Evolve, Synapse/Razer Cortex, D3DGear, dll.
Metode 7: Tambahkan Pengecualian ke Pengaturan Firewall di Folder Minecraft
Windows Firewall terkadang menyulitkan game untuk terhubung ke server host. Membuat pengecualian pada pengaturan Firewall untuk Minecraft akan membantu Anda memperbaiki koneksi yang ditolak: tidak ada informasi lebih lanjut atau Gagal Mengautentikasi Kesalahan Minecraft Koneksi Anda. Berikut cara menambahkan pengecualian folder Minecraft ke pengaturan Firewall:
- Klik ikon Windows dan pilih opsi Pengaturan , seperti yang ditunjukkan.

- Buka Perbarui & Keamanan dengan mengkliknya.

- Pilih opsi Keamanan Windows dari panel kiri dan klik Firewall & perlindungan jaringan di panel kanan.

- Di sini, klik Izinkan aplikasi melalui firewall.

- Sekarang, klik Ubah pengaturan . Juga, klik Ya di prompt konfirmasi.

- Klik Izinkan opsi aplikasi lain yang terletak di bagian bawah layar.

- Pilih Browse…, buka Game Installation Directory dan pilih Launcher Executable . Kemudian, klik tombol Tambah dari bagian bawah layar.
- Ulangi langkah 6 dan 7 untuk menambahkan direktori tempat server Minecraft, folder Maxwell , dan executable Java diinstal.
- Kembali ke layar Izinkan aplikasi di Langkah 5 .
- Gulir ke bawah ke opsi Java Platform SE Binary dan centang semua opsi untuk Jaringan Publik dan Pribadi .

Metode 8: Nonaktifkan Windows Firewall Sementara (Tidak Disarankan)
Ini adalah alternatif dari metode di atas untuk menambahkan pengecualian ke Firewall. Di sini, kami akan menonaktifkan Windows Defender Firewall sementara, untuk memperbaiki io.netty.channel.AbstractChannel$AnnotatedConnectException di Minecraft.
- Luncurkan Panel Kontrol seperti yang Anda lakukan sebelumnya.
- Pilih opsi Sistem dan Keamanan .
- Di sini, klik Windows Defender Firewall, seperti yang ditunjukkan.

- Klik opsi Aktifkan atau nonaktifkan Windows Defender Firewall dari panel kiri.

- Sekarang, centang kotaknya; matikan Windows Defender Firewall (tidak disarankan) untuk semua jenis pengaturan jaringan.

- Nyalakan ulang sistem Anda dan periksa apakah masalahnya sudah diperbaiki sekarang.
Metode 9: Periksa Fitur Penyaringan Port
Meskipun penerusan port berfungsi dengan baik di sistem Anda, fitur pemfilteran port dapat menimbulkan konflik. Pertama-tama mari kita pahami apa arti istilah-istilah ini.
- Penyaringan Port adalah tindakan yang memungkinkan Anda mengizinkan atau memblokir port tertentu yang melakukan operasi tertentu.
- Port Forwarding adalah proses di mana perangkat eksternal dapat dihubungkan ke jaringan pribadi dengan menghubungkan port eksternal ke alamat IP internal dan port perangkat.
Anda dapat menyelesaikan konflik ini dengan cara berikut:
- Pastikan opsi pemfilteran port dimatikan.
- Jika diaktifkan, pastikan port yang benar sedang difilter .
Metode 10: Periksa Akses Jaringan ISP
Selain itu, Anda harus memverifikasi apakah Penyedia Layanan Internet (ISP) Anda bekerja secara efisien atau tidak. ISP Anda mungkin memblokir akses jaringan ke domain tertentu, itulah sebabnya Anda juga tidak dapat terhubung ke server. Dalam skenario ini, hubungi Penyedia Layanan Internet Anda dengan masalah ini. Selain itu, Anda mungkin dapat memperbaiki io.netty.channel.AbstractChannel$AnnotatedConnectException di Minecraft dengan pembaruan jaringan.
Metode 11: Instal ulang Minecraft
Jika tidak ada metode yang disebutkan di atas yang memperbaiki kesalahan tersebut pada sistem Windows 10 Anda, maka Minecraft pasti rusak. Satu-satunya cara untuk mengatasi masalah ini adalah menginstal ulang aplikasi di sistem Anda.
- Ikuti langkah-langkah yang tercantum di Metode 6A untuk mencopot pemasangan Minecraft.
- Setelah Minecraft dihapus dari sistem Anda, Anda dapat mengonfirmasi dengan mencarinya, seperti yang digambarkan di bawah ini. Anda akan menerima pesan yang menyatakan Kami tidak dapat menemukan apa pun untuk ditampilkan di sini. Periksa kembali kriteria pencarian Anda .

Berikut cara menghapus cache Minecraft dan file sisa dari komputer Anda:
- Klik kotak Pencarian Windows dan ketik %appdata% . Klik Buka untuk pergi ke folder AppData Roaming

- Di sini, cari Minecraft , klik kanan padanya dan Hapus .
- Selanjutnya, cari %LocalAppData% di kotak Windows Search , seperti yang ditunjukkan.

- Hapus folder Minecraft dengan mengklik kanan padanya.
- Mulai ulang sistem Anda karena semua file Minecraft, termasuk cache, telah dihapus.
- Unduh peluncur Minecraft dan ikuti petunjuk di layar untuk memasangnya di sistem Anda:
Kiat Pro : Anda juga dapat mengatasi gangguan game dan koneksi ditolak tanpa informasi lebih lanjut Kesalahan Minecraft dengan mengalokasikan RAM tambahan ke Minecraft.
Direkomendasikan:
- Perbaiki Kesalahan Minecraft Gagal Menulis Core Dump
- 10 Cara Memperbaiki Masalah Minecraft Crashing di Windows 10
- Cara Membuka Game Steam dalam Mode Berjendela
- Cara Memperbaiki Steam Tidak Mengunduh Game
Kami harap panduan ini bermanfaat dan Anda dapat memperbaiki io.netty.channel.AbstractChannel$AnnotatedConnectException: Koneksi menolak kesalahan Minecraft di sistem Windows Anda. Beri tahu kami metode mana yang cocok untuk Anda. Juga, jika Anda memiliki pertanyaan / komentar mengenai artikel ini, jangan ragu untuk menjatuhkannya di bagian komentar.