
Perbaiki HDMI Tidak Ada Suara di Windows 10 Saat Terhubung ke TV
Alasan di balik Masalah ‘Kabel HDMI Tidak Ada Suara di TV’
Ada berbagai alasan di balik masalah ‘HDMI No Sound in Windows 10 When Connected to TV’.
- Dimulai dengan kabel HDMI yang Anda gunakan untuk menghubungkan ke komputer, TV, atau monitor. Colokkan kabel HDMI ke PC/TV lain dan periksa apakah Anda dapat mendengar suara apa pun. Jika ya, maka ada masalah dengan monitor atau TV yang Anda proyeksikan. Anda harus mengonfigurasinya untuk menerima HDMI.
- Jika masalah audio masih berlanjut, ini menunjukkan masalah pada kabel HDMI . Oleh karena itu, coba sambungkan dengan kabel baru yang berfungsi.
- Masalah audio pada PC Anda dapat disebabkan oleh beberapa alasan:
- Pemilihan driver audio yang salah atau perangkat pemutaran yang salah .
- Speaker Soundcard ditetapkan sebagai default alih-alih mengalihkan output audio ke HDMI.
- Tidak dikonfigurasi untuk mengukur dan menerima data audio HDMI.
Sebelum bergerak maju untuk mengatasi masalah kabel HDMI tidak ada suara di TV, berikut adalah daftar pemeriksaan dasar yang harus dilakukan:
- Colokkan kabel HDMI dengan benar. Pastikan kabel HDMI tidak rusak atau rusak.
- Pastikan Kartu Grafis (NVIDIA Control Panel) dikonfigurasi dengan benar.
- Kartu NVIDIA (pra-GeForce 200 series) tidak mendukung audio HDMI.
- Driver Realtek juga menghadapi masalah kompatibilitas.
- Reboot perangkat sebagai restart sederhana biasanya memperbaiki masalah kecil & gangguan perangkat lunak, sebagian besar waktu.
Dijelaskan di bawah ini adalah berbagai metode yang akan membantu Anda mengaktifkan audio HDMI untuk mengirim audio ke TV. Baca sampai akhir untuk menemukan yang cocok untuk Anda.
Metode 1: Tetapkan HDMI sebagai Perangkat Pemutaran Default
Setiap kali PC memasang dua atau lebih kartu suara, konflik biasanya muncul. Kemungkinan besar output audio HDMI tidak diaktifkan secara otomatis karena soundcard speaker yang ada secara internal di komputer Anda sedang dibaca sebagai perangkat default.
Berikut cara mengatur HDMI sebagai perangkat pemutaran default di PC Windows 10:
- Buka kotak pencarian Windows , ketik Control Panel dan buka.
- Sekarang, klik bagian Suara seperti yang digambarkan di bawah ini.
Catatan: Pastikan untuk memilih “Lihat menurut” sebagai ikon Besar.

- Sekarang, jendela pengaturan Suara muncul di layar dengan tab Playback .
- Colokkan kabel HDMI. Ini akan ditampilkan di layar dengan nama perangkat Anda. Lihat gambar yang diberikan.
Catatan: Jika nama perangkat tidak muncul di layar, klik kanan pada ruang kosong. Periksa apakah opsi Tampilkan Perangkat yang Dinonaktifkan dan Tampilkan Perangkat yang Terputus diaktifkan. Lihat gambar di atas.

- Sekarang, klik kanan pada perangkat audio dan periksa apakah sudah diaktifkan. Jika tidak, klik Aktifkan, seperti yang ditunjukkan.

- Sekarang, pilih perangkat HDMI Anda dan klik Set Default, seperti yang ditunjukkan di bawah ini.

- Terakhir, klik Terapkan diikuti dengan OK untuk menyimpan perubahan dan keluar dari jendela.
Metode 2: Perbarui Driver yang Diinstal
Driver perangkat yang terinstal di sistem Anda, jika tidak kompatibel, dapat memicu suara HDMI tidak berfungsi di Windows 10 saat tersambung ke masalah TV. Perbaiki masalah ini dengan cepat, dengan memperbarui driver sistem ke versi terbarunya
Anda dapat memperbarui driver perangkat secara manual dari situs web pabrikan. Temukan dan Unduh driver yang sesuai dengan versi Windows di PC Anda. Setelah diunduh, klik dua kali pada file yang diunduh dan ikuti instruksi yang diberikan untuk menginstalnya. Ikuti langkah yang sama untuk semua driver perangkat seperti audio, video, jaringan, dll.
Anda juga dapat memperbarui driver perangkat melalui Pengelola Perangkat:
- Tekan Windows Key + R lalu ketik devmgmt.msc seperti yang ditunjukkan dan klik OK .

- Sekarang, klik dua kali untuk meluaskan Pengontrol suara, video, dan game.

- Sekarang, klik kanan pada perangkat audio HDMI dan klik Perbarui driver , seperti yang digambarkan.

- Klik Cari driver secara otomatis di bawah Bagaimana Anda ingin mencari driver?
Catatan: Mengklik ‘Cari driver secara otomatis’ akan memungkinkan Windows mencari driver terbaik yang tersedia dan menginstalnya di komputer Anda.

Metode 3: Kembalikan Driver Grafik
Jika HDMI telah berfungsi dengan benar dan mulai tidak berfungsi setelah pembaruan, memutar kembali Driver Grafik mungkin dapat membantu. Kembalikan driver akan menghapus driver saat ini yang terinstal di sistem dan menggantinya dengan versi sebelumnya. Proses ini harus menghilangkan bug apa pun di driver dan berpotensi, memperbaiki masalah HDMI No Sound di Windows 10 Saat Terhubung ke TV.
- Ketik Device Manager di bilah pencarian Windows dan buka dari hasil pencarian.

- Klik dua kali pada Tampilanadaptor dari panel di sebelah kiri dan perluas.

- Klik kanan pada nama kartu Grafik Anda dan klik Properties , seperti yang digambarkan.

- Beralih ke tab Driver dan pilih Roll Back Driver , seperti yang ditunjukkan.
Catatan: Jika opsi untuk Roll Back Driver berwarna abu-abu di sistem Anda, ini menunjukkan bahwa
sistem Anda tidak memiliki file driver pra-instal atau file driver asli hilang. Dalam hal ini, cobalah metode alternatif yang dibahas dalam artikel ini.

- Klik OK untuk menerapkan perubahan ini.
- Terakhir, klik Ya di prompt konfirmasi dan restart sistem Anda untuk membuat rollback efektif.
Metode 4: Aktifkan Pengontrol Audio
Jika pengontrol Audio sistem Anda dinonaktifkan, maka masalah ‘HDMI Tidak Ada Suara di Windows 10 Saat Terhubung ke TV’ akan terjadi karena fungsi normal pertukaran output audio akan diciutkan. Semua pengontrol audio di perangkat Anda harus diaktifkan, terutama bila Anda menginstal lebih dari satu driver audio .
Dengan demikian, Anda perlu memastikan pengontrol audio tidak dinonaktifkan dengan mengikuti langkah-langkah berikut:
- Buka Pengelola Perangkat seperti yang dijelaskan pada metode sebelumnya.
- Sekarang, klik Lihat >Tampilkan perangkat tersembunyi seperti yang digambarkan pada gambar di bawah ini. Pindah ke langkah berikutnya, jika sudah dicentang.

- Sekarang, luaskan Perangkat Sistem dengan mengklik dua kali.

- Di sini, cari pengontrol audio yaitu Pengontrol Audio Definisi Tinggi, dan klik kanan padanya. Kemudian, klik Properties , seperti yang ditunjukkan di bawah ini.

- Beralih ke tab Driver dan klik Enable Device.
Catatan: Jika driver pengontrol audio sudah diaktifkan, opsi Nonaktifkan Perangkat akan muncul di layar.
- Terakhir, restart sistem untuk menyimpan perubahan.
Metode 5: Instal ulang Driver Audio
Jika memperbarui driver atau mengembalikan driver tidak membantu memperbaiki suara HDMI yang tidak berfungsi pada masalah Windows 10, sebaiknya instal ulang driver audio dan singkirkan semua masalah tersebut sekaligus. Inilah cara melakukannya:
- Seperti yang diinstruksikan sebelumnya, luncurkan Device Manager.
- Gulir ke bawah , cari & kemudian, rentangkan Pengontrol suara, video, dan game dengan mengklik dua kali.
- Sekarang, klik kanan pada Perangkat Audio Definisi Tinggi .
- Klik Copot pemasangan perangkat seperti yang digambarkan di bawah ini.
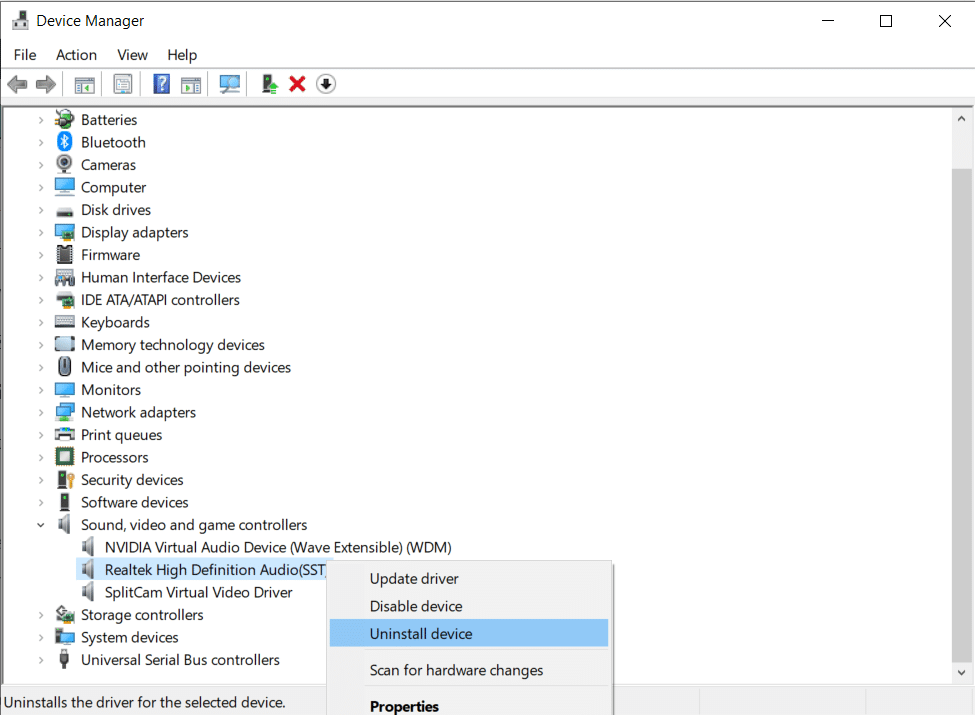
- Perintah peringatan akan muncul di layar. Klik Uninstall untuk melanjutkan.

- Selanjutnya, luaskan Perangkat Sistem dengan mengklik dua kali.
- Sekarang, ulangi langkah 3-4 untuk menghapus Pengontrol Audio Definisi Tinggi.

- Jika Anda memiliki lebih dari satu pengontrol audio di sistem Windows Anda, hapus instalan semuanya menggunakan langkah yang sama.
- Mulai ulang sistem Anda. Windows secara otomatis akan menginstal driver terbaru dari repositorinya.
Jika ini tidak membantu memperbaiki masalah HDMI No Sound di Windows 10 When Connected to TV, coba solusi berikutnya.
Metode 6: Gunakan Pemecah Masalah Windows
Pemecah Masalah Windows adalah alat bawaan yang sangat berguna yang membantu menyelesaikan beberapa masalah umum dengan sistem komputer Windows. Dalam skenario ini, fungsionalitas komponen perangkat keras (audio, video, dll) akan diuji. Masalah yang bertanggung jawab atas perbedaan tersebut akan ditemukan dan diselesaikan.
Catatan: Pastikan Anda masuk sebagai administrator sebelum melanjutkan.
- Tekan tombol Windows pada keyboard dan ketik troubleshoot , seperti yang digambarkan.

- Klik Buka dari panel kanan untuk meluncurkan jendela pengaturan Pemecahan Masalah .
- Di sini, klik tautan untuk Pemecah masalah tambahan .
- Selanjutnya, klik Memutar Audio di bawah bagian Bangun dan jalankan . Lihat gambar yang diberikan.

- Sekarang, klik Jalankan pemecah masalah seperti yang digambarkan di bawah ini.

- Petunjuk di layar akan ditampilkan. Ikuti mereka untuk menjalankan pemecah masalah dan terapkan perbaikan yang disarankan.
- Mulai ulang sistem Anda, jika dan saat diminta.
Metode 7: Periksa Properti Suara TV/Monitor
Selalu periksa dan perbaiki properti suara TV/Monitor untuk memastikan bahwa persyaratan yang jelas terpenuhi. Ini termasuk memastikan penempatan kabel HDMI yang tepat pada portnya, kabel dalam kondisi kerja, TV tidak dalam mode senyap dan disetel ke volume optimal, dll. Ikuti langkah-langkah yang disebutkan di bawah ini untuk memeriksa properti suara TV/Monitor:
- Arahkan ke Menu Monitor atau Televisi.
- Sekarang, pilih Pengaturan diikuti oleh Audio .
- Pastikan audio Diaktifkan dan pengodean audio diatur ke Otomatis/ HDMI .
- Nonaktifkan Mode Volume Dolby karena ini adalah solusi yang telah dicoba & diuji.

- Sekarang, atur Rentang Audio sebagai salah satu dari ini:
- Antara LEBAR dan SEMPIT
- Stereo
- Mono
- Standar dll.
Catatan: Seringkali, kartu grafis HDMI tidak mendukung audio HDMI daripada video HDMI. Dalam hal ini, koneksi dapat dibuat dengan menghubungkan kabel audio antara komputer dan sistem.
Konfirmasikan apakah suara HDMI tidak berfungsi pada masalah TV sudah diperbaiki.
Metode 8: Mulai ulang TV Android
Proses memulai ulang Android TV akan bergantung pada pabrikan TV dan model perangkat. Berikut langkah-langkah untuk memulai ulang TV Android Anda:
Di remote,
- Tekan
 Pengaturan Cepat .
Pengaturan Cepat . - Sekarang, pilih Restart.

Kalau tidak,
- Tekan HOME di remote.
- Sekarang, arahkan ke Settings > Device Preferences > About > Restart > Restart .
Metode 9: Gunakan Kabel & Port HDMI yang Benar
Perangkat tertentu memiliki lebih dari satu port HDMI. Dalam kasus tersebut, selalu pastikan bahwa Anda menyambungkan pasangan port yang benar ke kabel HDMI. Anda dapat memilih untuk membeli adaptor, jika ada ketidaksesuaian antara kabel HDMI dan kabel komputer.
Direkomendasikan:
- Port HDMI Tidak Berfungsi di Windows 10 [SOLVED]
- Perbaiki Suara HDMI Tidak Berfungsi di Windows 10
- Perbaiki Media Terputus Kesalahan pada Windows 10
- Perbaiki Caps Lock Terjebak di Windows 10
Kami harap panduan ini bermanfaat, dan Anda dapat memperbaiki HDMI No Sound di Windows 10 Saat Terhubung ke TV. Beri tahu kami metode mana yang paling cocok untuk Anda. Juga, jika Anda memiliki pertanyaan / komentar mengenai artikel ini, jangan ragu untuk menjatuhkannya di bagian komentar.