Ini adalah beberapa kesalahan umum yang akan Anda hadapi saat mencoba menghapus atau memodifikasi file atau folder di Windows 10:
- Akses File Ditolak: Anda memerlukan izin untuk melakukan tindakan ini
- Akses Folder Ditolak: Anda memerlukan izin untuk melakukan tindakan ini
- Akses ditolak. Hubungi administrator Anda.
- Saat ini Anda tidak memiliki izin untuk mengakses folder ini.
- Akses File atau Folder Ditolak untuk Hard Drive Eksternal atau USB.
Jadi jika Anda menghadapi pesan kesalahan di atas maka yang terbaik adalah menunggu beberapa saat atau restart PC Anda dan coba lagi untuk membuat perubahan pada file atau folder sebagai Administrator. Tetapi bahkan setelah melakukannya Anda masih tidak dapat melakukan perubahan dan menghadapi pesan kesalahan di atas maka jangan khawatir karena hari ini kita akan melihat bagaimana Anda dapat memperbaikinya. Anda memerlukan izin untuk melakukan kesalahan tindakan ini di Windows 10 dengan bantuan panduan pemecahan masalah yang tercantum di bawah ini.
Perbaiki Anda Perlu Izin Untuk Melakukan Kesalahan Tindakan Ini
Pastikan untuk membuat titik pemulihan untuk berjaga-jaga jika terjadi kesalahan.
Metode 1: Mulai ulang PC dalam mode Aman
Banyak pengguna telah melaporkan bahwa me-restart PC mereka dalam mode Aman telah memperbaiki pesan kesalahan “Anda Perlu Izin Untuk Melakukan Tindakan Ini”. Setelah sistem di-boot ke mode aman, Anda dapat membuat perubahan, memodifikasi, atau menghapus file atau folder yang sebelumnya menunjukkan kesalahan. Jika metode ini tidak berhasil untuk Anda, maka Anda dapat mencoba metode lain yang tercantum di bawah ini.
Metode 2: Ubah Izin
- Klik kanan pada file atau folder yang menampilkan pesan error di atas, lalu pilih Properties.

- Di sini Anda perlu beralih ke bagian Keamanan dan klik tombol Lanjutan .


3.Sekarang Anda perlu mengklik tautan Ubah di sebelah pemilik file atau folder saat ini.


- Kemudian klik lagi tombol Lanjutan di layar berikutnya.

- Selanjutnya, Anda perlu mengklik Temukan Sekarang , itu akan mengisi beberapa opsi di layar yang sama. Sekarang pilih akun pengguna yang diinginkan dari daftar & klik OK seperti yang ditunjukkan pada gambar di bawah.
Catatan: Anda dapat memilih grup mana yang harus memiliki izin file penuh di komputer Anda, bisa berupa akun pengguna Anda atau Semua orang di PC.

- Setelah Anda memilih akun pengguna kemudian klik OK dan itu akan membawa Anda kembali ke jendela Advanced Security Settings.

- Sekarang di jendela Pengaturan Keamanan Lanjutan, Anda perlu mencentang ” Ganti pemilik pada subkontainer dan objek ” dan ” Ganti semua entri izin objek anak dengan entri izin yang dapat diwariskan dari objek ini “. Setelah Anda selesai dengan langkah ini, Anda hanya perlu mengklik Terapkan diikuti oleh OK.

8.Kemudian klik OK dan sekali lagi Buka jendela Advanced Security Settings.
9.Klik Add lalu klik Select a principal.


- Tambahkan lagi akun pengguna Anda dan klik OK.

- Setelah Anda menetapkan kepala sekolah, atur Type menjadi Allow.

- Pastikan untuk mencentang Full Control lalu klik OK.
- Centang “ Ganti semua izin yang dapat diwariskan yang ada pada semua keturunan dengan izin yang dapat diwariskan dari objek ini ” di jendela Pengaturan Keamanan Lanjutan.


14.Klik Terapkan diikuti oleh OK.
Metode 3: Ubah Pemilik Folder
1.Klik kanan folder atau file tertentu yang ingin Anda ubah atau hapus & pilih Properti.

- Buka tab Keamanan dan grup pengguna akan muncul.

3.Pilih nama pengguna yang sesuai (biasanya adalah Semua Orang ) dari grup, lalu klik tombol Edit .
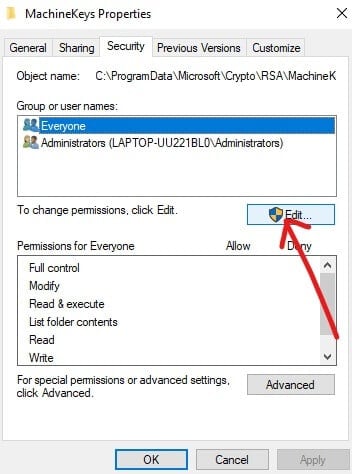
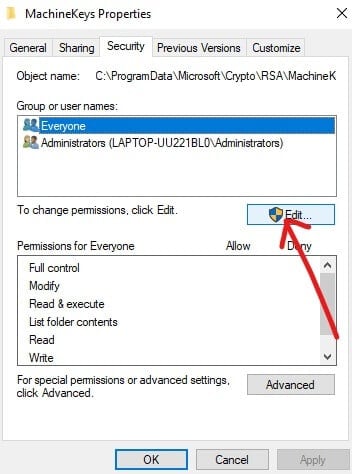
- Dari daftar izin untuk Semua Orang centang Kontrol Penuh.

7.Klik tombol OK .
Jika Anda tidak dapat menemukan Semua Orang atau grup pengguna lainnya, ikuti langkah-langkah berikut:
- Klik kanan pada file atau folder yang menampilkan pesan error di atas, lalu pilih Properties.

- Di sini Anda perlu beralih ke bagian Keamanan dan klik tombol Tambah .

3.Klik Lanjutan pada jendela Pilih Pengguna atau Grup.
4.Kemudian klik Temukan Sekarang dan pilih akun administrator Anda dan klik OK.

- Sekali lagi klik OK untuk menambahkan akun administrator Anda ke grup Pemilik.

- Sekarang di jendela Izin pilih akun administrator Anda dan kemudian pastikan untuk menandai Kontrol Penuh (Izinkan).

7.Klik Terapkan diikuti oleh OK.
Sekarang coba lagi untuk mengubah atau menghapus folder dan kali ini Anda tidak akan menghadapi pesan kesalahan ” Anda Perlu Izin Untuk Melakukan Tindakan Ini “.
Metode 4: Hapus folder menggunakan Command Prompt
1.Tekan Tombol Windows + X lalu pilih Command Prompt (Admin) atau gunakan panduan ini untuk membuka prompt perintah yang ditinggikan.
2.Untuk mengambil izin kepemilikan untuk menghapus file atau folder dan memperbaiki kesalahan izin File, Anda harus memasukkan perintah berikut dan tekan Enter:
takeown /F “Drive_Name:_Full_Path_of_Folder_Name” /r /dy
Catatan: Ganti “Drive_Name:_Full_Path_of_Folder_Name” dengan path lengkap sebenarnya dari file atau folder yang ingin Anda hapus.
3.Sekarang Anda perlu memberikan kontrol penuh atas file atau folder ke administrator:
icacls “Drive_Name:_Full_Path_of_Folder_Name” / berikan Administrator: F / t

- Terakhir hapus folder menggunakan perintah ini:
rd “Drive_Name:_Full_Path_of_Folder_Name” /S /Q
Segera setelah perintah di atas selesai, file atau folder akan berhasil dihapus.
Metode 5: Gunakan Unlocker untuk menghapus file atau folder yang terkunci
Unlocker adalah program gratis yang berfungsi dengan baik untuk memberi tahu Anda program atau proses mana yang saat ini menahan kunci pada folder.
1.Menginstal Unlocker akan menambahkan opsi ke menu konteks klik kanan Anda. Buka foldernya, lalu klik kanan dan pilih Unlocker.



- Sekarang ini akan memberi Anda daftar proses atau program yang memiliki kunci pada folder.


- Mungkin ada banyak proses atau program yang terdaftar, sehingga Anda dapat mematikan proses, membuka kunci, atau membuka kunci semua.
4.Setelah mengklik buka kunci semua , folder Anda harus dibuka kuncinya dan Anda dapat menghapus atau memodifikasinya.
Ini pasti akan membantu Anda Memperbaiki kesalahan Anda Perlu Izin Untuk Melakukan Tindakan Ini , tetapi jika Anda masih macet, lanjutkan.
Metode 6: Gunakan MoveOnBoot
Jika tidak ada metode di atas yang berhasil, Anda dapat mencoba menghapus file sebelum Windows melakukan booting sepenuhnya. Sebenarnya ini bisa dilakukan dengan menggunakan program bernama MoveOnBoot. Anda hanya perlu menginstal MoveOnBoot, beri tahu file atau folder mana yang ingin Anda hapus yang tidak dapat Anda hapus, lalu restart PC.
Direkomendasikan:
- Perbaiki Aplikasi telah diblokir dari mengakses perangkat keras Grafik
- Cara Memperbaiki File Sistem yang Rusak di Windows 10
- 4 Cara Memperbarui Driver Grafik di Windows 10
- Cara Membuat Akun Windows 10 Menggunakan Gmail
Saya harap langkah-langkah di atas bermanfaat dan sekarang Anda dapat dengan mudah Memperbaiki Kesalahan Anda Perlu Izin Untuk Melakukan Tindakan Ini, tetapi jika Anda masih memiliki pertanyaan tentang tutorial ini, silakan tanyakan di bagian komentar.






