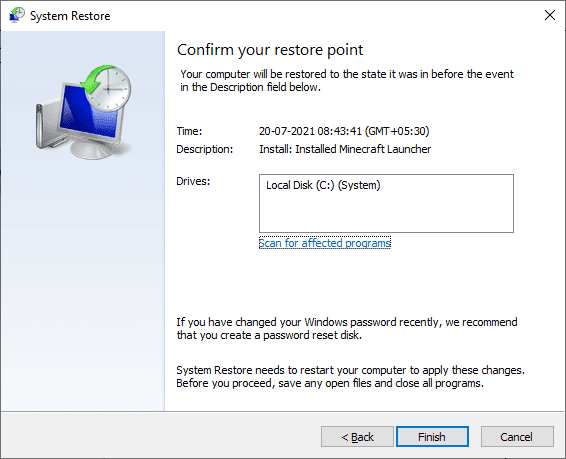Cara Memperbaiki Kesalahan Windows Store 0x80072f05 di Windows 10
Tidak ada satu pun alasan signifikan yang menyebabkan kesalahan Microsoft Store 0x80072F05. Ada beberapa skenario yang menyebabkan kode kesalahan ini, namun Anda harus menganalisis kemungkinan alasan yang menyebabkan kesalahan ini di PC Windows 10 Anda.
- Koneksi Jaringan Tidak Benar/Tidak Stabil.
- Tembolok Microsoft Store rusak.
- Sistem Operasi Windows yang sudah ketinggalan zaman.
- Akumulasi file sementara.
- Pengaturan tanggal dan waktu salah.
- Ruang drive tidak memadai untuk menginstal aplikasi dan program baru.
- Aplikasi/program rusak.
- Gangguan antivirus/firewall.
- Gangguan sementara yang terkait dengan profil Pengguna.
- Versi sistem tidak kompatibel dengan aplikasi yang dipasang di Microsoft Store.
Sekarang, lanjutkan ke bagian berikutnya untuk mengatasi kesalahan yang dibahas. Setelah Anda mengidentifikasi alasan pasti yang menyebabkan Kesalahan Microsoft 0x80072F05 di perangkat Anda, akan lebih mudah untuk mengetahui metode pemecahan masalah mana yang akan memperbaiki hal yang sama. Selain itu, coba semua metode yang disebutkan di bawah ini untuk menyelesaikan masalah.
Metode 1: Pastikan Koneksi Jaringan yang Benar
Anda tidak dapat menginstal atau mengunduh aplikasi atau program apa pun di PC Anda jika Anda tidak memiliki suplai internet yang memadai. Selalu uji bandwidth Anda dan uji apakah ada beberapa perangkat yang terhubung ke jaringan yang sama.
- Coba sambungkan ke jaringan lain (Wi-Fi atau hotspot seluler lain) dan periksa apakah Anda menghadapi kesalahan yang sama lagi.
- Jika Anda tidak menghadapi masalah di beberapa koneksi jaringan lain, ini menunjukkan masalah pada perangkat dan koneksi jaringan Anda .
Baca panduan kami Cara Memecahkan Masalah Konektivitas Jaringan di Windows 10 untuk memecahkan masalah jaringan Anda. Ini termasuk memulai ulang router/modem, mengatur ulang TCP/IP, dan mengubah pengaturan adaptor jaringan.
Metode 2: Reboot PC & Router
Jika ada gangguan sementara di PC Anda, Anda akan menghadapi kode kesalahan Minecraft 0x80072F05. Trik umum untuk menyelesaikan semua gangguan sementara adalah me-restart komputer Anda. Anda dapat me-restart PC Anda dengan mengikuti langkah-langkah.
- Tekan tombol Windows + D bersamaan untuk membuka Desktop .
- Sekarang, tekan tombol Alt + F4 secara bersamaan untuk membuka jendela Shut Down Windows .
- Kemudian, pilih opsi Restart dari menu drop-down dan tekan tombol Enter .

Jika me-restart PC Windows 10 Anda tidak membantu Anda, ada solusi sederhana lain yang akan membantu Anda memperbaiki kesalahan 0x80072F05 dalam langkah-langkah sederhana. Ini juga memastikan koneksi jaringan yang kuat dan andal. Anda dapat membuat koneksi baru dengan me-restart Internet Router atau Modem Anda. Ini digunakan untuk menyelesaikan masalah konektivitas jaringan dan dapat memperbaiki kesalahan yang dibahas. Anda dapat me-restart router Anda dengan mengikuti panduan kami untuk Restart Router atau Modem. Setelah router Anda dimulai ulang, periksa apakah Anda dapat terhubung ke Microsoft Store tanpa kesalahan.
Metode 3: Masuk Lagi
Kesalahan selama proses masuk akun Microsoft dapat menyebabkan Kesalahan Microsoft 0x80072F05. Jadi, jika Anda menghadapi kesalahan dan tidak tahu apa-apa tentang alasannya, Anda harus keluar dari akun dan masuk lagi. Berikut adalah beberapa petunjuk untuk melakukannya.
- Tekan tombol Windows dan ketik Microsoft Store , dan klik Open .


- Sekarang, klik Buka . Kemudian klik ikon profil Anda diikuti dengan opsi Keluar .


- Sekarang, klik Masuk seperti yang ditunjukkan.

- Sekarang, pilih akun Microsoft Anda dan klik tombol Lanjutkan .

- Ketik kredensial masuk dan masuk kembali ke akun Microsoft Anda.
Metode 4: Mulai ulang Proses Penyimpanan Microsoft
Jika tidak ada kesalahan masuk, mungkin ada beberapa proses Microsoft yang rusak yang menyebabkan kode Kesalahan Microsoft 0x80072F05. Keluar dari semua proses Microsoft Store seperti yang diinstruksikan di bawah ini.
- Tekan tombol Ctrl + Shift + Esc secara bersamaan untuk membuka Task Manager .
- Sekarang, di tab Processes , klik Microsoft Store lalu tombol End task seperti yang ditunjukkan.

- Luncurkan ulang Microsoft Store dan periksa apakah kode kesalahan Microsoft Store 0x80072F05 sudah teratasi atau belum.
Metode 5: Keluar dari Proses Latar Belakang yang Tidak Kompatibel
Beberapa program dan aplikasi yang tidak kompatibel yang berjalan di latar belakang dapat mengganggu proses pengunduhan Microsoft Store yang menyebabkan kode kesalahan 0x80072F05. Anda disarankan untuk menutup semua proses latar belakang seperti yang diinstruksikan dalam panduan kami Cara Mengakhiri Tugas di Windows 10.
Selain menutup semua proses latar belakang, coba nonaktifkan semua proses start-up di PC Windows 10 Anda dengan mengikuti panduan kami 4 Cara Menonaktifkan Program Startup di Windows 10
Metode 6: Sinkronkan Pengaturan Tanggal & Waktu
Untuk menginstal game atau aplikasi apa pun dari Microsoft Store, PC Anda harus menyinkronkan nilai tanggal dan waktu ke pengaturan global. Berikut adalah beberapa instruksi untuk menyinkronkan data tanggal, wilayah, dan waktu di PC Windows 10 Anda.
- Tekan dan tahan tombol Windows + I secara bersamaan untuk membuka Pengaturan Windows.
- Sekarang, pilih opsi Waktu & Bahasa seperti yang ditunjukkan.

- Selanjutnya, di tab Tanggal & waktu , pastikan kedua nilai Setel waktu secara otomatis dan opsi Setel zona waktu secara otomatis diaktifkan.


- Kemudian, klik Sinkronkan sekarang seperti yang disorot di atas.
Metode 7: Jalankan Pemecah Masalah Aplikasi Windows Store
PC Windows 10 Anda memiliki alat pemecahan masalah bawaan untuk memperbaiki masalah apa pun di Microsoft Store. Ikuti langkah-langkah yang disebutkan di bawah ini untuk menjalankan pemecah masalah Windows Store Apps.
- Buka menu pencarian dan ketik Troubleshoot settings seperti yang ditunjukkan.

- Sekarang, klik Aplikasi Windows Store diikuti dengan Jalankan pemecah masalah seperti yang ditunjukkan.

- Jika ada masalah yang teridentifikasi setelah proses pemecahan masalah, klik Apply this fix .
- Terakhir, ikuti petunjuk seperti yang tercantum dalam petunjuk yang akan datang dan mulai ulang PC Anda .
Metode 8: Hapus Cache Windows Store
Cache yang rusak dan data yang rusak di Microsoft Store akan berkontribusi pada kode kesalahan Microsoft Store 0x80072F05. Ikuti petunjuk yang disebutkan di bawah ini untuk menghapus cache Windows Store.
- Luncurkan kotak dialog Run dengan menekan tombol Windows + R secara bersamaan.
- Sekarang, ketik wsreset.exe dan tekan Enter .

Pastikan Anda telah memperbaiki masalah kode kesalahan Microsoft Store 0x80072F05.
Metode 9: Mulai Ulang Layanan Windows Esensial
Beberapa layanan Windows penting seperti Windows Update dan layanan Background Intelligent Transfer harus diaktifkan di komputer Anda untuk menghindari kesalahan penyimpanan Windows 0x80072F05. Layanan Background Intelligent Transfer menggunakan bandwidth kosong apa pun untuk menginstal pembaruan terbaru apa pun sehingga komputer Anda menginstal pembaruan apa pun hanya jika tidak ada penginstalan lain yang sedang berlangsung. Jika layanan ini dinonaktifkan di sistem Anda, kemungkinan besar Anda akan menghadapi kesalahan yang dibahas. Karenanya, mulai ulang layanan Windows penting seperti yang diinstruksikan di bawah ini.
- Tekan tombol Windows , ketik Services , dan klik Run as administrator .

- Sekarang, gulir ke bawah dan klik dua kali Background Intelligent Transfer Service .

- Sekarang, pilih jenis Startup ke Otomatis , seperti yang digambarkan.
Catatan : Jika status Layanan Dihentikan , klik tombol Mulai . Jika status Layanan sedang Berjalan , klik Berhenti dan Mulai lagi.


- Klik Terapkan > OK untuk menyimpan perubahan.
- Ulangi semua langkah ini untuk layanan Windows lainnya seperti Cryptographic, Network Location Awareness, MSI Installer, dan Windows Update Services .
Metode 10: Hapus File Sementara
Jika ruang di PC Windows 10 Anda tidak mencukupi, Anda tidak dapat menambahkan atau menginstal aplikasi atau program baru apa pun. Pertama, periksa apakah Anda memiliki cukup ruang di drive Anda dan jika tidak cukup ruang, hapus semua file sementara seperti yang diinstruksikan di bawah ini.
Langkah I: Periksa Ruang Drive
Untuk memeriksa ruang drive di PC Windows 10 Anda, ikuti langkah-langkah yang disebutkan di bawah ini.
- Tekan dan tahan tombol Windows + E bersamaan untuk membuka File Explorer.
- Sekarang, klik PC ini dari layar kiri.
- Periksa ruang disk di bawah Perangkat dan driver seperti yang ditunjukkan. Jika warnanya merah, pertimbangkan untuk menghapus file sementara.


Langkah II: Hapus File Sementara
File sementara disimpan di PC Anda untuk meningkatkan kecepatan kriteria pencarian Anda. Juga, ketika file-file ini menumpuk dari waktu ke waktu dan menghasilkan ruang yang tidak mencukupi di PC Windows 10 Anda. Untuk menginstal aplikasi baru apa pun dari Microsoft Store dan menghindari kode kesalahan 0x80072F05, Anda harus mengosongkan sebagian ruang di komputer Anda.
Berikut adalah panduan kami 10 Cara Mengosongkan Ruang Hard Disk Di Windows yang membantu Anda menghapus semua file yang tidak perlu di komputer Anda. Ikuti hal yang sama untuk memperbaiki kode kesalahan Microsoft.
Metode 11: Instal Pembaruan Aplikasi
Untuk memperbaiki kesalahan Microsoft 0x80072F05, pastikan semua aplikasi di perpustakaan Microsoft Store Anda diperbarui ke versi terbaru. Jika ada banyak pembaruan yang tertunda, pembaruan atau penginstalan baru mungkin mengalami beberapa kesalahan selama proses berlangsung. Ikuti langkah-langkah yang disebutkan di bawah ini untuk menginstal pembaruan aplikasi Microsoft Store.
- Buka menu pencarian dan ketik Microsoft Store . Kemudian, klik Buka .

- Kemudian, klik ikon Library di pojok kiri bawah jendela Microsoft Store .

- Kemudian, klik tombol Dapatkan pembaruan seperti yang ditunjukkan.

- Kemudian, klik tombol Perbarui semua seperti yang disorot.

- Tunggu hingga pembaruan diunduh ke PC Windows 10 Anda dan pastikan aplikasi dan game Anda sudah diperbarui .


Metode 12: Perbarui Windows
Jika ada bug, error, dan masalah terkait patch di komputer Windows 10 Anda, Anda mungkin tidak dapat menginstal aplikasi dan game baru apa pun. Masalah ini dapat diatasi dengan menginstal pembaruan Windows. Pertama, periksa apakah Anda menggunakan versi OS yang diperbarui, atau jika ada pembaruan yang tertunda, ikuti langkah-langkah seperti yang diinstruksikan dalam panduan kami Cara Mengunduh dan Menginstal Pembaruan Terbaru Windows 10
Setelah memperbarui versi Sistem Operasi Windows, periksa apakah Anda telah memperbaiki kesalahan Windows Store 0x80072f05.
Metode 13: Nonaktifkan Proksi & VPN
Server proxy dan layanan VPN menyembunyikan identitas internet Anda, tetapi jika pengaturannya tidak kompatibel dengan komputer Anda, Anda akan menghadapi beberapa kesalahan. Salah satu masalah tersebut adalah kode kesalahan Microsoft 0x80072F05. Untuk menonaktifkan layanan Proxy dan VPN, ikuti panduan kami Cara Menonaktifkan VPN dan Proxy di Windows 10, dan terapkan langkah-langkah seperti yang diinstruksikan dalam artikel.
Setelah menonaktifkan klien VPN dan server proxy, periksa apakah Anda telah memperbaiki kode kesalahan 0x80073D12. Sekali lagi, jika masalah mengganggu Anda, sambungkan ke hotspot seluler dan periksa apakah masalah tersebut muncul kembali.
Metode 14: Gunakan Alamat DNS Google
Banyak pengguna telah menyarankan bahwa menggunakan alamat DNS Google akan memperbaiki setiap konflik yang timbul selama penginstalan game dan aplikasi dari Microsoft Store. Jika Anda menghadapi kode kesalahan Microsoft 0x80072F05, ikuti panduan kami tentang Cara mengubah pengaturan DNS di Windows 10.
Setelah beralih ke alamat DNS Google, periksa apakah Anda dapat menginstal aplikasi baru dari Microsoft Store.
Metode 15: Nonaktifkan Antivirus Suite Untuk Sementara (Jika Berlaku)
Terkadang, jika Anda mencoba menginstal aplikasi atau game aneh apa pun dari Microsoft Store, rangkaian antivirus di komputer Anda akan mengidentifikasinya sebagai ancaman dan mencegah penginstalan aplikasi. Jadi, dengan bijak nonaktifkan program antivirus pihak ketiga atau rangkaian keamanan bawaan di PC Anda dengan mengikuti langkah-langkah seperti yang ditunjukkan dalam panduan kami Cara Menonaktifkan Antivirus Sementara di Windows 10 .
Setelah Anda menginstal aplikasi yang diperlukan pada PC Anda, pastikan Anda mengaktifkan suite keamanan lagi untuk mencegah serangan berbahaya.
Metode 16: Nonaktifkan Windows Defender Firewall (Tidak Disarankan)
Mirip dengan program antivirus, firewall Windows Defender di komputer Anda dapat mencegah pengunduhan aplikasi apa pun melalui Microsoft Store. Jadi, dalam hal ini, Anda telah mengurangi keparahan suite keamanan (daftar putih beberapa fitur) atau sepenuhnya menonaktifkan Windows Defender Firewall seperti yang diinstruksikan dalam panduan kami Cara Menonaktifkan Windows 10 Firewall
Setelah menginstal aplikasi Anda, pastikan Anda mengaktifkan kembali suite Firewall, dan terus menggunakan PC Anda.
Metode 17: Perbaiki dan Atur Ulang Aplikasi Bermasalah
Jika tidak ada metode yang membantu Anda memperbaiki kesalahan Windows Store 0x80072f05, metode ini akan menjadi solusi yang sederhana dan efektif. Jika Anda memperbarui add-on aplikasi apa pun atau sekadar mengunduh tambalan terbaru dan kemudian kesalahan yang dibahas dapat terjadi, coba perbaiki aplikasi atau setel ulang jika perlu seperti yang diinstruksikan di bawah ini.
Catatan: Di sini, aplikasi Minecraft Launcher diambil sebagai contoh demonstrasi. Ikuti langkah-langkah sesuai dengan aplikasi Anda.
- Tekan tombol Windows dan ketik Minecraft Launcher , lalu klik App settings .

- Pertama, gulir ke bawah layar Pengaturan dan klik opsi Perbaikan .
Catatan: Data aplikasi Anda tidak akan terpengaruh saat memperbaiki Minecraft Launcher .

- Periksa apakah Anda telah memperbaiki kesalahan tersebut. Jika tidak, klik opsi Reset seperti yang ditunjukkan.
Catatan: Menyetel ulang Minecraft Launcher akan menghapus data aplikasi.

- Terakhir, reboot PC Anda dan periksa apakah Anda telah memperbaiki kode kesalahan Microsoft 0x80072F05 yang muncul saat menginstal pembaruan apa pun dari aplikasi apa pun.
Metode 18: Daftar ulang Microsoft Store
Jika mengatur ulang Microsoft Store tidak memperbaiki kode 0x80072F05, mendaftarkan ulang Windows Store mungkin dapat membantu Anda. Ikuti seperti yang diperintahkan di bawah ini.
- Tekan tombol Windows dan ketik Windows PowerShell , lalu klik Run as administrator .

- Sekarang, ketik perintah yang diberikan dan tekan tombol Enter .
PowerShell -ExecutionPolicy Unrestricted -Command “& {$manifest = (Get-AppxPackage Microsoft.WindowsStore).InstallLocation + ‘AppxManifest.xml’ ; Add-AppxPackage -DisableDevelopmentMode -Register $manifest}

- Tunggu hingga perintah dijalankan dan sekarang Anda tidak akan menghadapi kesalahan yang dibahas lagi.
Metode 19: Instal ulang Microsoft Store
Jika tidak ada metode yang dibahas di atas yang membantu Anda memperbaiki kesalahan Windows Store 0x80072f05, opsi terakhir untuk menyelesaikan masalah adalah menginstal ulang Microsoft Store. Proses penghapusan instalasi ini tidak dapat diterapkan dengan prosedur Panel Kontrol atau Pengaturan . Perintah PowerShell akan membantu Anda menginstal ulang Microsoft Store seperti yang dibahas di bawah ini.
- Luncurkan Windows PowerShell sebagai administrator.
- Sekarang, ketik get-appxpackage –allusers dan tekan tombol Enter .

- Sekarang, cari Microsoft.WindowsStore Name dan salin entri PackageFullName .


- Sekarang, buka baris baru di jendela PowerShell dan ketik remove-appxpackage diikuti dengan spasi dan baris yang telah Anda salin di langkah sebelumnya. Sepertinya,
hapus-appxpackage Microsoft.WindowsStore_22202.1402.2.0_x64__8wekyb3d8bbwe
Catatan: Perintah mungkin sedikit berbeda menurut versi Windows yang Anda gunakan.


- Sekarang, Microsoft Store akan dihapus dari PC Anda. Sekarang, reboot PC Anda .
- Kemudian, untuk menginstal ulang, buka kembali Windows PowerShell sebagai administrator dan ketikkan perintah berikut.
Add-AppxPackage -register “C:Program FilesWindowsAppsMicrosoft.WindowsStore_11804.1001.8.0_x64__8wekyb3d8bbweAppxManifest.xml” –DisableDevelopmentMode

- Terakhir, Microsoft Store akan diinstal ulang di PC Anda dan Anda tidak akan menghadapi kesalahan Windows Store 0x80072f05.
Metode 20: Buat Profil Pengguna Baru
Beberapa pengguna telah melaporkan membuat profil pengguna baru memperbaiki kesalahan Microsoft 0x80072F05. Anda dapat membuat profil pengguna baru dengan mengikuti langkah-langkah yang dibahas dalam panduan kami, Cara Membuat Akun Pengguna Lokal di Windows 10
Metode 21: Lakukan Pemulihan Sistem
Namun jika Anda berjuang dengan kesalahan Windows Store 0x80072f05, coba pulihkan komputer Anda ke versi sebelumnya yang berfungsi dengan baik. Anda dapat dengan mudah menerapkan hal yang sama dengan mengikuti panduan kami tentang Cara menggunakan System Restore di Windows 10.
Metode 22: Setel ulang PC
Jika Anda tidak menemukan masalah dengan Microsoft Store, tetapi masih menghadapi kesalahan Microsoft Store Kesalahan Microsoft 0x80072F05, kami menyarankan Anda untuk mengatur ulang komputer Anda. Untuk mengatasi masalah yang dibahas, ikuti langkah-langkah dalam panduan kami Cara Mereset Windows 10 Tanpa Kehilangan Data.
Direkomendasikan:
- Cara Mendapatkan Diantara Kita di Linux
- Memperbaiki Windows 10 Update Store Error 0x80D05001
- Perbaiki Kesalahan Microsoft Store 0x80246019
- Perbaiki Microsoft Store Error 0x80073D12 di Windows 10
Kami harap panduan ini bermanfaat dan Anda dapat memperbaiki kesalahan Windows Store 0x80072F05 . Terus kunjungi halaman kami untuk tips & trik keren lainnya dan tinggalkan komentar Anda di bawah ini. Beri tahu kami apa yang ingin Anda pelajari selanjutnya.