Ada sejumlah kemungkinan alasan mengapa kotak pencarian terus muncul seperti pengaturan gerakan default, screen saver yang bertentangan, pengaturan tidbits Cortana atau Taskbar, file Windows rusak dll. Untungnya ada berbagai cara untuk mengatasi masalah ini jadi tanpa membuang-buang kapan saja mari kita lihat cara memperbaiki masalah ini dengan langkah pemecahan masalah yang tercantum di bawah ini.
Kotak pencarian Windows 10 terus muncul [SOLVED]
Pastikan untuk membuat titik pemulihan untuk berjaga-jaga jika terjadi kesalahan.
Metode 1: Nonaktifkan Pengaturan Gerakan untuk Touchpad
1.Tekan Tombol Windows + I untuk membuka Pengaturan lalu klik Perangkat.
2.Selanjutnya, pilih Mouse & Touchpad dari menu sebelah kiri dan kemudian klik Opsi mouse tambahan.

- Sekarang di jendela yang terbuka klik “Klik untuk mengubah pengaturan Dell Touchpad” di sudut kiri bawah.
Catatan: Di sistem Anda, itu akan menampilkan opsi yang berbeda tergantung pada produsen mouse Anda. 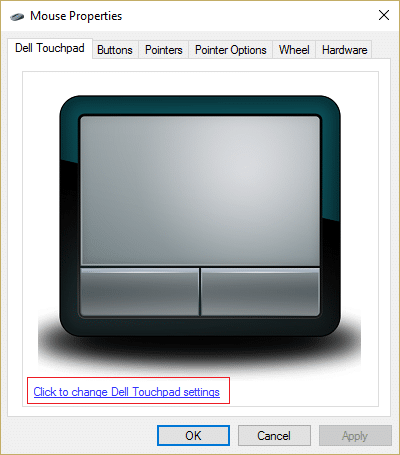
4.Again jendela baru akan terbuka klik Default untuk mengatur semua pengaturan ke default.


- Sekarang klik Gesture lalu klik Multi Finger Gesture.
6.Pastikan Multi Finger Gesture dinonaktifkan, jika tidak maka nonaktifkan.
7.Tutup jendela dan lihat apakah Anda dapat Memperbaiki kotak pencarian Windows 10 yang terus-menerus muncul masalah.
8.Jika Anda masih menghadapi masalah ini, kembalilah ke pengaturan Gesture dan nonaktifkan semuanya.
Metode 2: Copot pemasangan lalu Perbarui Driver Mouse Anda
1.Tekan Windows Key + R lalu ketik devmgmt.msc dan tekan Enter untuk membuka Device Manager.
2.Perluas Mouse dan perangkat penunjuk lainnya.
- Klik kanan pada perangkat Mouse Anda dan pilih Uninstall.

4.Jika dimintai konfirmasi maka pilih Yes.
5.Reboot PC Anda dan Windows akan secara otomatis menginstal driver perangkat.
Metode 3: Jalankan Pemeriksa Berkas Sistem (SFC) dan Periksa Disk (CHKDSK)
1.Tekan Tombol Windows + X lalu klik Command Prompt (Admin).
2.Sekarang ketik berikut ini di cmd dan tekan enter:
Sfc /pindai sekarang sfc /pindai sekarang /offbootdir=c: /offwindir=c:windows
3.Tunggu proses di atas selesai dan setelah selesai restart PC Anda.
4.Selanjutnya, jalankan CHKDSK dari sini Perbaiki Kesalahan Sistem File dengan Periksa Utilitas Disk (CHKDSK).
5.Biarkan proses di atas selesai dan reboot PC Anda lagi untuk menyimpan perubahan.
Metode 4: Jalankan Pemecah Masalah Start Menu Windows 10
Jika Anda terus mengalami masalah dengan Start Menu, disarankan untuk mengunduh dan menjalankan Start Menu Troubleshooter.
1.Unduh dan jalankan Start Menu Troubleshooter.
2.Klik dua kali pada file yang diunduh lalu klik Berikutnya.

- Biarkan menemukan dan secara otomatis memperbaiki kotak pencarian yang terus muncul masalah.
Metode 5: Nonaktifkan Cortana Taskbar Tidbits
1.Tekan Tombol Windows + Q untuk membuka pencarian Windows.
2.Kemudian klik ikon Pengaturan di menu sebelah kiri.

- Gulir ke bawah hingga Anda menemukan Taskbar Tidbits dan nonaktifkan.

4.Reboot PC Anda untuk menyimpan perubahan. Metode ini akan Memperbaiki kotak pencarian Windows 10 yang terus-menerus muncul masalah tetapi jika Anda masih menghadapi masalah maka lanjutkan ke metode selanjutnya.
Metode 6: Nonaktifkan ASUS Screen Saver
1.Tekan Windows Key + X lalu klik Control Panel.
2.Klik Copot Program di bawah Program.
3.Temukan dan hapus instalan ASUS Screen Saver.
4.Reboot PC Anda untuk menyimpan pengaturan.
Metode 7: Lakukan Boot Bersih
Terkadang perangkat lunak pihak ke-3 dapat bertentangan dengan Windows Store dan oleh karena itu, Anda seharusnya tidak dapat menginstal aplikasi apa pun dari toko aplikasi Windows. Untuk Memperbaiki kotak pencarian Windows 10 yang terus-menerus muncul masalah , Anda perlu melakukan boot bersih di PC Anda dan mendiagnosa masalah langkah demi langkah.

Direkomendasikan untukmu:
- Cara Menghapus Asosiasi Jenis File di Windows 10
- Perbaiki Penataan tidak dapat dimulai dengan benar. Silakan reboot PC Anda dan jalankan penyiapan lagi
- 4 Cara Memperbaiki X Merah Pada Ikon Volume
- Perbaiki Driver NVIDIA Terus-menerus Hancur di Windows 10
Itu saja Anda telah berhasil Perbaiki kotak pencarian Windows 10 terus-menerus muncul masalah jika Anda masih memiliki pertanyaan tentang posting ini jangan ragu untuk bertanya kepada mereka di bagian komentar.








