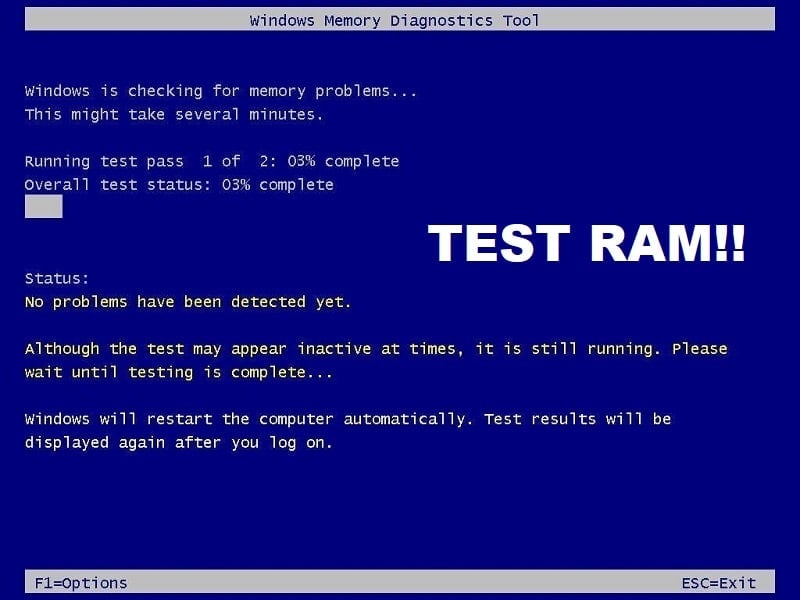Sebagian besar komputer dirancang untuk mati secara otomatis jika suhu sistem mencapai antara 70 hingga 100 derajat Celcius. Dengan kata lain, jika PC Anda terlalu panas maka itu mungkin menjadi akar penyebab shutdown acak. Tapi masalah ini tidak hanya terbatas pada satu penyebab saja, ada berbagai alasan mengapa komputer mati secara acak.
Mengapa komputer saya mati tanpa peringatan?
Beberapa penyebab lain yang menyebabkan Anda menghadapi masalah ini adalah catu daya (PSU) yang rusak, kegagalan perangkat keras, masalah dengan UPS, infeksi virus atau malware, file sistem mungkin rusak, dll. Bagaimanapun, tanpa membuang waktu mari kita lihat Cara Memperbaiki Komputer Mati Secara Acak dengan bantuan panduan pemecahan masalah yang tercantum di bawah ini.
Cara Mengatasi Komputer Mati Secara Acak
Pastikan untuk membuat titik pemulihan untuk berjaga-jaga jika terjadi kesalahan.
Metode 1: Periksa masalah Overheating
Jika CPU Anda berjalan terlalu panas untuk waktu yang sangat lama, ini dapat menyebabkan banyak masalah bagi Anda, termasuk shutdown mendadak, sistem crash, atau bahkan kegagalan CPU. Meskipun suhu ideal untuk CPU adalah suhu ruangan, suhu yang sedikit lebih tinggi masih dapat diterima untuk jangka waktu yang singkat. Jadi Anda perlu memeriksa apakah komputer Anda terlalu panas atau tidak, Anda dapat melakukannya dengan mengikuti panduan ini.
Jika komputer kepanasan maka Komputer pasti mati karena masalah kepanasan. Dalam hal ini Anda perlu memperbaiki PC Anda karena ventilasi panas mungkin terhalang karena debu yang berlebihan atau kipas PC Anda tidak berfungsi dengan benar. Bagaimanapun, Anda harus membawa PC ke pusat perbaikan layanan untuk pemeriksaan lebih lanjut.
Metode 2: Periksa Catu Daya
Catu Daya yang rusak atau gagal umumnya menjadi penyebab Komputer mati secara acak. Karena konsumsi daya hard disk tidak terpenuhi, hard disk tidak akan mendapatkan daya yang cukup untuk dijalankan, dan selanjutnya, Anda mungkin perlu me-restart PC beberapa kali sebelum dapat mengambil daya yang memadai dari PSU. Dalam hal ini, Anda mungkin perlu mengganti catu daya dengan yang baru atau Anda dapat meminjam catu daya cadangan untuk menguji apakah ini yang terjadi di sini.
Jika Anda baru saja memasang perangkat keras baru seperti kartu video, kemungkinan besar PSU tidak dapat mengalirkan daya yang diperlukan oleh kartu grafis. Hapus sementara perangkat keras dan lihat apakah ini memperbaiki masalah. Jika masalah teratasi maka untuk menggunakan kartu grafis Anda mungkin perlu membeli Unit Catu Daya bertegangan lebih tinggi.
Metode 3: Hapus Perangkat Keras dan Perangkat Lunak yang baru diinstal
Jika Anda baru saja menginstal perangkat keras baru maka Anda mungkin menghadapi pematian acak karena perangkat keras baru ini dan untuk memperbaiki masalah ini, hapus saja perangkat keras yang baru ditambahkan dari PC Anda. Demikian pula, pastikan juga untuk menghapus perangkat lunak atau program apa pun yang mungkin telah Anda tambahkan baru-baru ini.
Copot Pembaruan yang Baru Diinstal
Untuk menghapus instalan program yang baru diinstal, pertama-tama, Anda harus masuk ke Safe Mode, lalu ikuti langkah-langkah di bawah ini:
- Buka Control Panel dengan mencarinya menggunakan bilah pencarian.

- Sekarang dari jendela Control Panel klik Programs.

- Di bawah Program dan Fitur , klik Lihat Pembaruan yang Diinstal.

- Di sini Anda akan melihat daftar pembaruan Windows yang saat ini diinstal.

- Hapus instalan pembaruan Windows yang baru diinstal yang mungkin menyebabkan masalah dan setelah menghapus pembaruan tersebut, masalah Anda dapat diselesaikan.
Metode 4: Nonaktifkan Fast Startup
Fast Startup adalah fitur yang menyediakan waktu boot lebih cepat saat Anda memulai PC atau saat Anda mematikan PC. Ini adalah fitur yang praktis dan berfungsi untuk mereka yang ingin PC mereka bekerja dengan cepat. Di PC baru, fitur ini diaktifkan secara default tetapi Anda dapat menonaktifkannya kapan pun Anda mau.
Sebagian besar pengguna memiliki beberapa masalah dengan PC mereka, maka fitur Fast Startup diaktifkan di PC mereka. Faktanya, banyak pengguna telah menyelesaikan masalah Komputer mati secara acak hanya dengan menonaktifkan Fast Startup di sistem mereka.
Metode 5: Jalankan CCleaner dan Malwarebytes
- Unduh dan instal CCleaner & Malwarebytes.
- Jalankan Malwarebytes dan biarkan memindai sistem Anda dari file berbahaya.

- Jika malware ditemukan maka secara otomatis akan menghapusnya.
- Sekarang jalankan CCleaner dan di bagian “Pembersih”, di bawah tab Windows, kami sarankan untuk memeriksa pilihan berikut untuk dibersihkan:

- Setelah Anda memastikan bahwa poin-poin yang tepat telah diperiksa, cukup klik Jalankan Pembersih, dan biarkan CCleaner berjalan dengan sendirinya.
- Untuk membersihkan sistem Anda lebih lanjut pilih tab Registri dan pastikan yang berikut ini dicentang:

- Pilih Pindai Masalah dan izinkan CCleaner untuk memindai, lalu klik Perbaiki Masalah yang Dipilih.
- Ketika CCleaner bertanya “ Apakah Anda ingin mengubah cadangan ke registri? ” pilih Ya.
- Setelah pencadangan Anda selesai, pilih Perbaiki Semua Masalah yang Dipilih.
- Nyalakan kembali PC Anda untuk menyimpan perubahan dan ini akan Memperbaiki masalah Komputer mati secara acak , jika tidak, lanjutkan dengan metode selanjutnya.
Metode 6: Perbarui Pengandar Perangkat Tidak Dikenal di Pengelola Perangkat
Masalah paling umum yang dihadapi pengguna Windows adalah tidak dapat menemukan driver yang tepat untuk perangkat yang tidak dikenal di Device Manager. Kita semua pernah ke sana dan kita tahu betapa frustrasinya berurusan dengan perangkat yang tidak dikenal, jadi buka posting ini untuk menemukan driver untuk perangkat yang tidak dikenal di Pengelola Perangkat.

- Jika dimintai konfirmasi pilih Yes.
- Tekan Windows Key + X lalu pilih Control Panel.

- Dari Control Panel klik Uninstall a Program.

- Selanjutnya, hapus instalan semua yang terkait dengan Nvidia.

- Nyalakan ulang sistem Anda untuk menyimpan perubahan dan mengunduh lagi pengaturan dari situs web pabrikan.

- Setelah Anda yakin telah menghapus semuanya, coba instal driver lagi . Penyiapan harus berfungsi tanpa masalah dan Anda akan dapat Memperbaiki masalah Komputer mati secara acak.
Metode 8: Nonaktifkan Fitur Restart Otomatis Windows
Kesalahan Blue Screen of Death (BSOD) terjadi ketika sistem gagal memulai menyebabkan Komputer Anda restart atau mati secara acak. Singkatnya, setelah terjadi kegagalan sistem, Windows 10 secara otomatis me-restart PC Anda untuk pulih dari crash. Sebagian besar waktu restart sederhana dapat memulihkan sistem Anda tetapi dalam beberapa kasus, PC Anda mungkin masuk ke loop restart. Itu sebabnya Anda perlu menonaktifkan restart otomatis pada kegagalan sistem di Windows 10 untuk memulihkan dari loop restart.
Metode 9: Ubah Opsi Daya
- Ketik control di Windows Search lalu klik Control Panel dari hasil pencarian.

- Di bawah Control Panel arahkan ke Hardware and Sound > Power Options.

- Sekarang di bawah Power options klik Change plan settings di sebelah power plan Anda yang sedang aktif.

- Selanjutnya, klik Ubah pengaturan daya lanjutan.

- Gulir ke bawah dan luaskan Manajemen daya prosesor.
- Sekarang klik Status prosesor minimum dan setel ke status rendah seperti 5% atau 0%.


Catatan: Ubah pengaturan di atas untuk terpasang dan baterai.
- Klik Terapkan diikuti oleh OK.
- Nyalakan ulang PC Anda untuk menyimpan perubahan dan lihat apakah Anda dapat memperbaiki masalah Komputer mati secara acak.
Metode 10: Jalankan Memtest86 dan Driver Verifier
Uji RAM untuk Memori Buruk
Apakah Anda mengalami masalah dengan PC Anda, terutama masalah Komputer mati secara acak ? Ada kemungkinan RAM menyebabkan masalah pada PC Anda. Random Access Memory (RAM) adalah salah satu komponen paling penting dari PC Anda oleh karena itu setiap kali Anda mengalami beberapa masalah pada PC Anda, Anda harus menguji RAM Komputer Anda untuk memori buruk di Windows. Jika sektor memori buruk ditemukan di RAM Anda, maka untuk menyelesaikan masalah Komputer mati secara acak , Anda perlu mengganti RAM Anda.
Jalankan Pemverifikasi Pengemudi
Metode ini hanya berguna jika Anda dapat masuk ke Windows secara normal tidak dalam mode aman. Selanjutnya, pastikan untuk membuat titik System Restore. Jalankan Driver Verifier agar Perbaiki Komputer mati secara acak pada masalah Windows 10. Ini akan menghilangkan masalah driver yang bertentangan karena kesalahan ini dapat terjadi.
Metode 11: Reset BIOS ke pengaturan default
- Matikan laptop Anda, lalu hidupkan dan tekan F2, DEL atau F12 secara bersamaan (tergantung pabrikan Anda) untuk masuk ke pengaturan BIOS.

- Sekarang Anda harus menemukan opsi reset untuk memuat konfigurasi default dan mungkin diberi nama Reset to default, Load factory defaults, Clear BIOS settings, Load setup defaults, atau yang serupa.

- Pilih dengan tombol panah Anda, tekan Enter, dan konfirmasikan operasinya. BIOS Anda sekarang akan menggunakan pengaturan standarnya.
- Setelah Anda masuk ke Windows, lihat apakah Anda dapat memperbaiki masalah Komputer mati secara acak.
Metode 12: Pengaturan Ulang ATX
Catatan: Proses ini umumnya berlaku untuk laptop, jadi jika Anda memiliki komputer maka tinggalkan cara ini.
1 . Matikan laptop anda kemudian cabut kabel powernya, biarkan selama beberapa menit.
- Sekarang lepaskan baterai dari belakang dan tekan & tahan tombol daya selama 15-20 detik.

Catatan: Jangan sambungkan kabel daya dulu, kami akan memberi tahu Anda kapan harus melakukannya.
- Sekarang pasang kabel listrik Anda (baterai tidak boleh dimasukkan) dan coba booting laptop Anda.
- Jika sudah boot dengan benar maka matikan lagi laptop anda. Masukkan baterai dan mulai lagi laptop Anda.
Jika masalah masih ada lagi matikan laptop anda, cabut kabel power & baterai. Tekan & tahan tombol daya selama 15-20 detik lalu masukkan baterai. Nyalakan laptop dan ini akan memperbaiki masalah.
Metode 13: Perbarui BIOS
BIOS adalah singkatan dari Basic Input and Output System dan itu adalah perangkat lunak yang ada di dalam chip memori kecil pada motherboard PC yang menginisialisasi semua perangkat lain di PC Anda, seperti CPU, GPU, dll. Ini bertindak sebagai antarmuka antara perangkat keras komputer dan sistem operasinya seperti Windows 10.
Direkomendasikan untuk memperbarui BIOS sebagai bagian dari siklus pembaruan terjadwal Anda karena pembaruan berisi peningkatan atau perubahan fitur yang akan membantu menjaga agar perangkat lunak sistem Anda saat ini kompatibel dengan modul sistem lainnya serta memberikan pembaruan keamanan dan peningkatan stabilitas. Pembaruan BIOS tidak dapat dilakukan secara otomatis. Dan jika sistem Anda memiliki BIOS yang kedaluwarsa maka itu dapat menyebabkan Komputer mati secara acak. Jadi disarankan untuk memperbarui BIOS untuk memperbaiki masalah mematikan komputer.
Catatan: Melakukan pembaruan BIOS adalah tugas penting dan jika terjadi kesalahan, hal itu dapat merusak sistem Anda secara serius, oleh karena itu, disarankan untuk diawasi oleh ahlinya.
Metode 14: Bersihkan Slot Memori
Catatan: Jangan membuka PC Anda karena dapat membatalkan garansi Anda, jika Anda tidak tahu apa yang harus dilakukan, bawalah laptop Anda ke pusat layanan.
Cobalah untuk mengganti RAM di slot memori lain kemudian coba gunakan hanya satu memori dan lihat apakah Anda dapat menggunakan PC secara normal. Juga, bersihkan ventilasi slot memori hanya untuk memastikan dan periksa lagi apakah ini memperbaiki masalah. Setelah ini pastikan untuk membersihkan unit catu daya karena umumnya debu mengendap di atasnya yang dapat menyebabkan Windows 10 macet atau macet secara acak.
Metode 15: Refresh atau Reset Windows 10
Catatan: Jika Anda tidak dapat mengakses PC, hidupkan ulang PC beberapa kali hingga Anda memulai Perbaikan Otomatis. Kemudian navigasikan ke Troubleshoot > Reset this PC > Remove everything.
- Tekan Tombol Windows + I untuk membuka Pengaturan, lalu klik ikon Perbarui & Keamanan.

- Dari menu sebelah kiri pilih Pemulihan.
- Di bawah Atur ulang PC ini, klik tombol ” Memulai “.


- Pilih opsi Simpan file saya .

- Untuk langkah selanjutnya Anda mungkin diminta untuk memasukkan media instalasi Windows 10, jadi pastikan Anda sudah menyiapkannya.
- Sekarang, pilih versi Windows Anda dan klik hanya drive tempat Windows diinstal > Hapus saja file saya.

- Klik tombol Reset.
- Ikuti petunjuk di layar untuk menyelesaikan pengaturan ulang.
Direkomendasikan:
- Mouse Terlambat atau Macet di Windows 10? 10 Cara Efektif untuk Memperbaikinya!
- Perbaiki Ada yang tidak beres. Coba mulai ulang GeForce Experience
- 4 Cara Menghapus Riwayat Clipboard di Windows 10
- 5 Aplikasi Pembuat Ringtone Terbaik untuk Android
Itu saja, kami harap panduan ini bermanfaat dan Anda dapat memperbaiki masalah Komputer Mati Secara Acak tetapi jika Anda masih memiliki pertanyaan tentang posting ini, silakan tanyakan di bagian komentar.