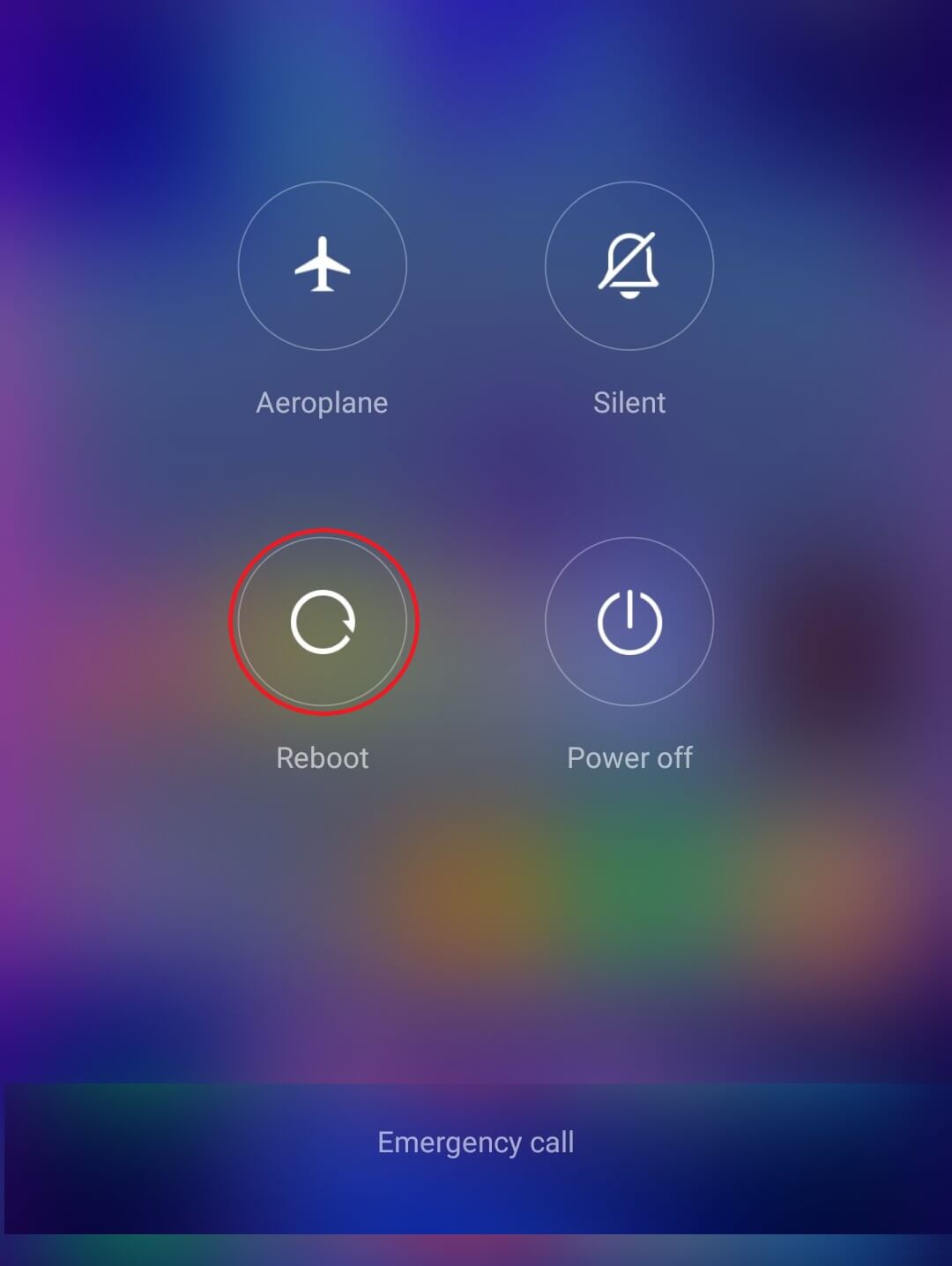Cara Memperbaiki Kalender Google Tidak Berfungsi di Android
Solusi 1: Mulai ulang Perangkat Anda
Setiap kali Anda menghadapi masalah apa pun di ponsel Anda, baik itu terkait dengan aplikasi tertentu atau masalah lain seperti kamera tidak berfungsi, atau speaker tidak berfungsi, dll. coba mulai ulang perangkat Anda. Perawatan tua yang baik mematikan dan menghidupkan kembali dapat memecahkan berbagai masalah yang berbeda. Karena alasan ini, ini adalah item pertama dalam daftar solusi kami. Terkadang, semua yang dibutuhkan perangkat Anda hanyalah reboot sederhana. Jadi, tekan dan tahan tombol daya hingga menu daya muncul di layar lalu ketuk tombol mulai ulang.
Solusi 2: Pastikan Internet Anda berfungsi dengan baik
Fungsi utama Google Kalender sinkron dengan Gmail Anda dan secara otomatis menambahkan acara di kalender berdasarkan undangan yang diterima melalui email. Untuk melakukannya, Kalender Google memerlukan koneksi internet yang stabil. Jika Anda tidak terhubung ke Wi-Fi atau jaringan seluler atau internet tidak berfungsi, aplikasi tidak akan berfungsi. Seret ke bawah dari panel notifikasi untuk membuka menu Setelan cepat dan periksa apakah Wi-Fi diaktifkan atau tidak.
Jika Anda terhubung ke jaringan, dan itu menunjukkan kekuatan sinyal yang tepat, sekarang saatnya untuk menguji apakah jaringan tersebut memiliki konektivitas internet atau tidak. Cara termudah untuk melakukannya adalah dengan membuka YouTube dan mencoba memutar video apa pun. Jika diputar tanpa buffering, maka internet berfungsi dengan baik, dan masalahnya adalah hal lain. Jika tidak, coba sambungkan kembali ke Wi-Fi atau beralih ke data seluler Anda. Setelah itu, periksa apakah Google Kalender berfungsi atau tidak.
Solusi 3: Hapus Cache dan Data untuk Kalender Google
Setiap aplikasi menyimpan beberapa data dalam bentuk file cache. Masalahnya dimulai ketika file cache ini rusak. Hilangnya data di Google Kalender mungkin disebabkan oleh file sisa cache yang rusak sehingga mengganggu proses sinkronisasi data. Akibatnya, perubahan baru yang dibuat tidak tercermin di Kalender. Untuk memperbaiki Google Kalender yang tidak berfungsi pada masalah Android, Anda selalu dapat mencoba membersihkan cache dan data untuk aplikasi tersebut. Ikuti langkah-langkah ini untuk menghapus cache dan file data untuk Kalender Google.
- Buka Pengaturan telepon Anda.
- Ketuk opsi Aplikasi .
- Sekarang, pilih Kalender Google dari daftar aplikasi.

- Sekarang, klik opsi Penyimpanan .


- Sekarang Anda akan melihat opsi untuk menghapus data dan menghapus cache . Ketuk tombol masing-masing, dan file tersebut akan dihapus.

- Sekarang, keluar dari pengaturan dan coba gunakan Kalender Google lagi dan lihat apakah masalah tetap ada.
Solusi 4: Perbarui Aplikasi
Hal berikutnya yang dapat Anda lakukan adalah memperbarui aplikasi Anda. Terlepas dari masalah apa pun yang Anda hadapi, memperbaruinya dari Play Store dapat menyelesaikannya. Pembaruan aplikasi sederhana sering memecahkan masalah karena pembaruan mungkin disertai dengan perbaikan bug untuk menyelesaikan masalah Google Kalender yang tidak berfungsi.
- Buka Play Store .

- Di sisi kiri atas, Anda akan menemukan tiga garis horizontal . Klik pada mereka.


- Sekarang, klik opsi “Aplikasi dan Game Saya” .
- Cari Kalender Google dan periksa apakah ada pembaruan yang tertunda.


- Jika ya, klik tombol perbarui .
- Setelah aplikasi diperbarui, coba gunakan lagi dan periksa apakah Anda dapat memperbaiki Google Kalender yang tidak berfungsi pada masalah Android.
Solusi 5: Perbarui sistem Operasi Android
Ada kemungkinan kesalahannya bukan pada aplikasi Google Kalender tetapi pada sistem operasi Android itu sendiri. Kadang-kadang ketika pembaruan sistem operasi tertunda, versi sebelumnya mungkin sedikit bermasalah. Pembaruan yang tertunda bisa menjadi alasan di balik Kalender Google tidak berfungsi dengan baik. Itu selalu merupakan praktik yang baik untuk selalu memperbarui perangkat lunak Anda. Ini karena, dengan setiap pembaruan baru, perusahaan merilis berbagai tambalan dan perbaikan bug yang ada untuk mencegah masalah seperti ini terjadi. Oleh karena itu, kami sangat menyarankan Anda untuk memperbarui sistem operasi Anda ke versi terbaru.
- Buka Pengaturan telepon Anda.
- Ketuk opsi Sistem .

- Sekarang, klik Pembaruan perangkat lunak .
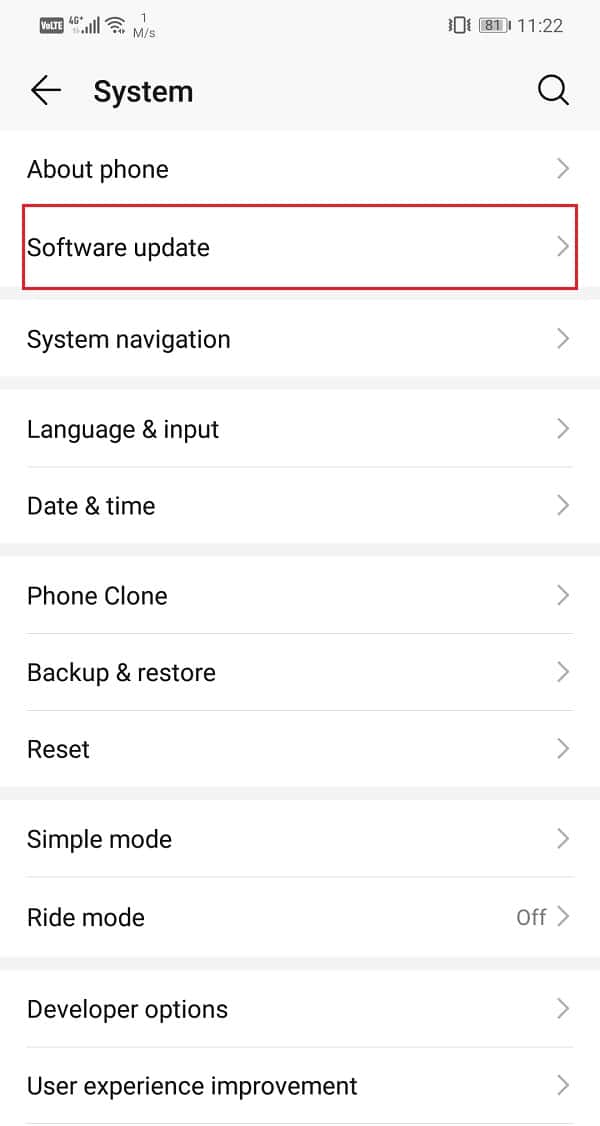
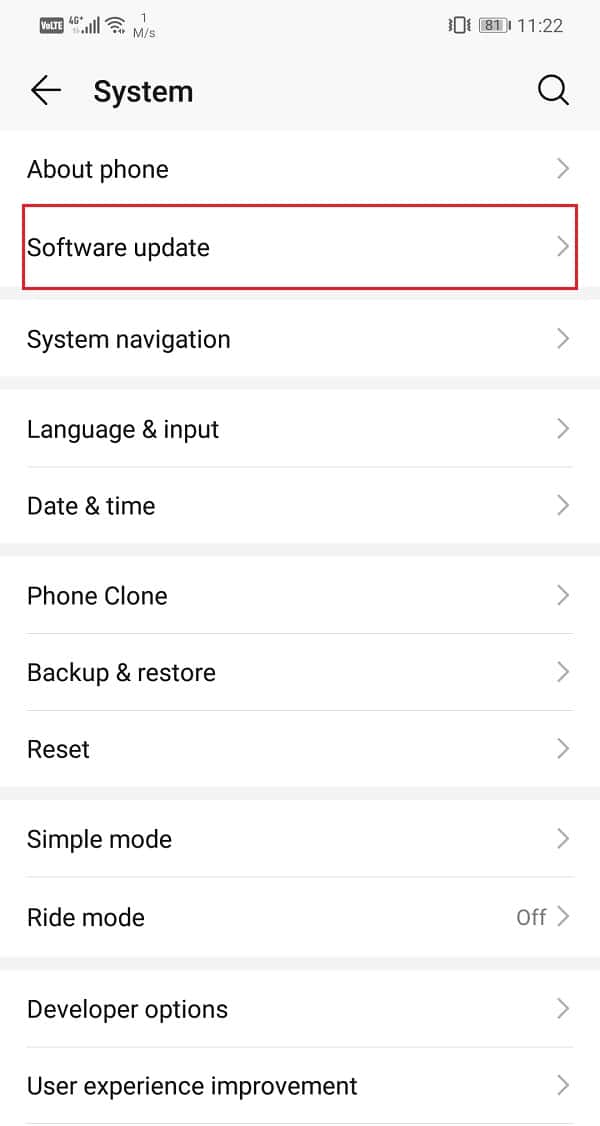
- Anda akan menemukan opsi untuk Memeriksa Pembaruan Perangkat Lunak . Klik di atasnya.
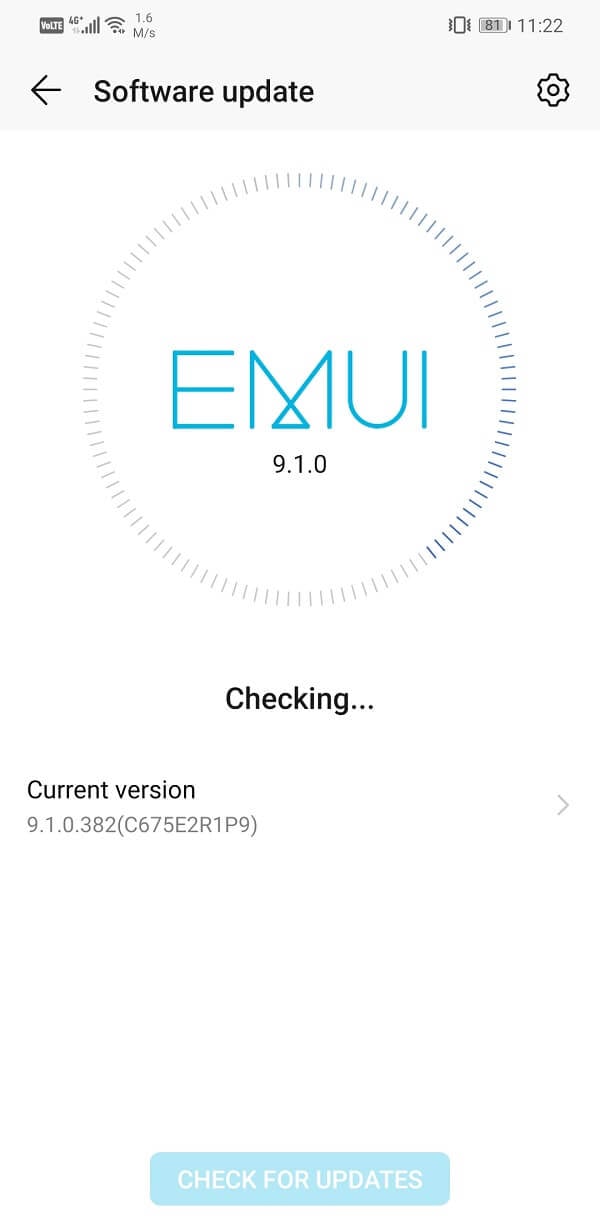
- Sekarang, jika Anda menemukan pembaruan perangkat lunak tersedia, ketuk opsi pembaruan.
- Tunggu beberapa saat sementara pembaruan diunduh dan diinstal.
- Setelah itu, buka Google Calendar dan lihat apakah berfungsi dengan baik atau tidak.
Solusi 6: Periksa Pengaturan Tanggal dan Waktu
Faktor yang sering diabaikan yang mungkin menyebabkan Kalender Google tidak berfungsi adalah tanggal dan waktu yang salah pada perangkat Anda. Percaya atau tidak, namun pengaturan tanggal dan waktu berdampak penting pada kemampuan sinkronisasi Google Kalender. Oleh karena itu, selalu bijaksana untuk memastikan tanggal dan waktu diatur dengan benar. Hal terbaik untuk dilakukan adalah mengatur untuk mengaktifkan pengaturan tanggal dan waktu otomatis. Perangkat Anda sekarang akan menerima data dan data waktu dari operator Anda, dan itu akan akurat. Ikuti langkah-langkah yang diberikan di bawah ini untuk melihat caranya.
- Buka Pengaturan di perangkat Anda.
- Sekarang ketuk opsi Sistem .
- Setelah itu, ketuk opsi Tanggal dan waktu .
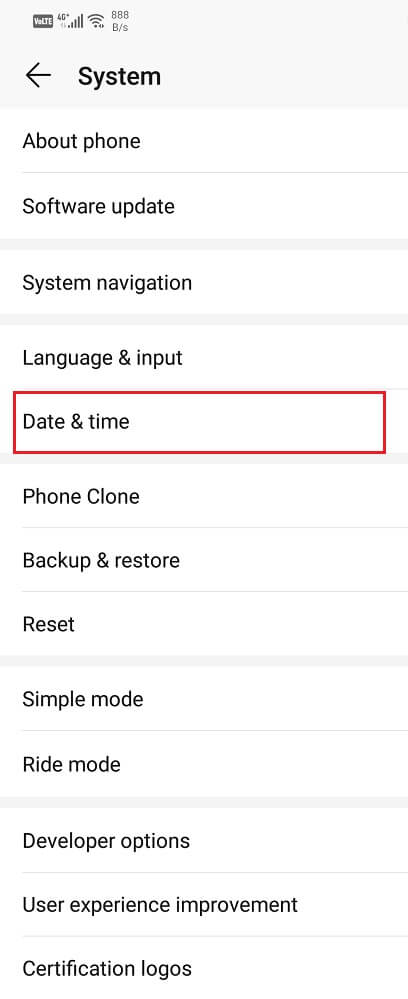
- Di sini, aktifkan sakelar di sebelah opsi Setel otomatis .

- Mulai ulang perangkat Anda setelah ini, lalu periksa apakah Kalender Google berfungsi dengan baik.
Solusi 7: Instal Ulang Kalender Google
Jika tidak ada metode di atas yang berhasil, mungkin inilah saatnya untuk memulai yang baru. Lanjutkan dan hapus instalan aplikasi lalu instal lagi nanti. Melakukannya dapat menyelesaikan kesalahan teknis apa pun yang gagal diselesaikan oleh pembaruan. Itu juga akan memastikan bahwa kerusakan aplikasi tidak disebabkan oleh pengaturan atau izin yang bertentangan. Di beberapa perangkat Android, Kalender Google adalah aplikasi bawaan dan tidak dapat dihapus sepenuhnya. Namun, Anda masih dapat menghapus pembaruan untuk aplikasi tersebut. Diberikan di bawah ini adalah panduan langkah demi langkah untuk kedua skenario.
- Pertama, buka Pengaturan di perangkat Anda.
- Sekarang ketuk opsi Aplikasi .


- Setelah itu, gulir daftar aplikasi yang terinstal untuk mencari Kalender Google lalu ketuk untuk membuka pengaturan Aplikasi.

- Di sini, ketuk tombol Uninstall .

- Namun, jika Kalender Google telah dipasang sebelumnya di perangkat Anda, Anda tidak akan menemukan tombol Uninstall . Dalam hal ini, ketuk opsi menu (tiga titik vertikal) di sisi kanan atas layar dan pilih opsi Copot pemasangan pembaruan .
- Setelah aplikasi dihapus, mulai ulang perangkat Anda.
- Sekarang buka Play Store, cari Kalender Google dan instal.

- Saat Anda membuka aplikasi untuk pertama kali, pastikan untuk mengabulkan semua permintaan izin.
- Setelah semuanya diatur, periksa apakah Kalender Google berfungsi dengan baik atau tidak.
Solusi 8: Unduh dan Instal APK Lama untuk Kalender Google
Jika tidak ada metode di atas yang berhasil, maka pelakunya pasti adalah bug yang masuk ke pembaruan terbaru. Google mungkin memerlukan waktu untuk memperhatikan ini dan kemudian memperbaikinya. Hingga saat itu, aplikasi akan terus gagal berfungsi. Satu-satunya hal yang dapat Anda lakukan adalah menunggu pembaruan baru dengan perbaikan bug. Sampai saat itu, ada alternatif yaitu mengunduh dan menginstal Google Kalender versi stabil yang lebih lama menggunakan file APK. Anda dapat menemukan file APK yang stabil dan tepercaya dari APKMirror. Sekarang karena Anda akan mengunduh file APK menggunakan browser seperti Chrome, Anda harus mengaktifkan penginstalan dari pengaturan Sumber Tidak Dikenal untuk Chrome. Ikuti langkah-langkah yang diberikan di bawah ini untuk melihat caranya.
- Buka Pengaturan di ponsel Anda.
- Sekarang ketuk opsi Aplikasi .
- Gulir daftar aplikasi dan buka Google Chrome .

- Sekarang di bawah Pengaturan lanjutan , Anda akan menemukan opsi Sumber Tidak Dikenal . Klik di atasnya.
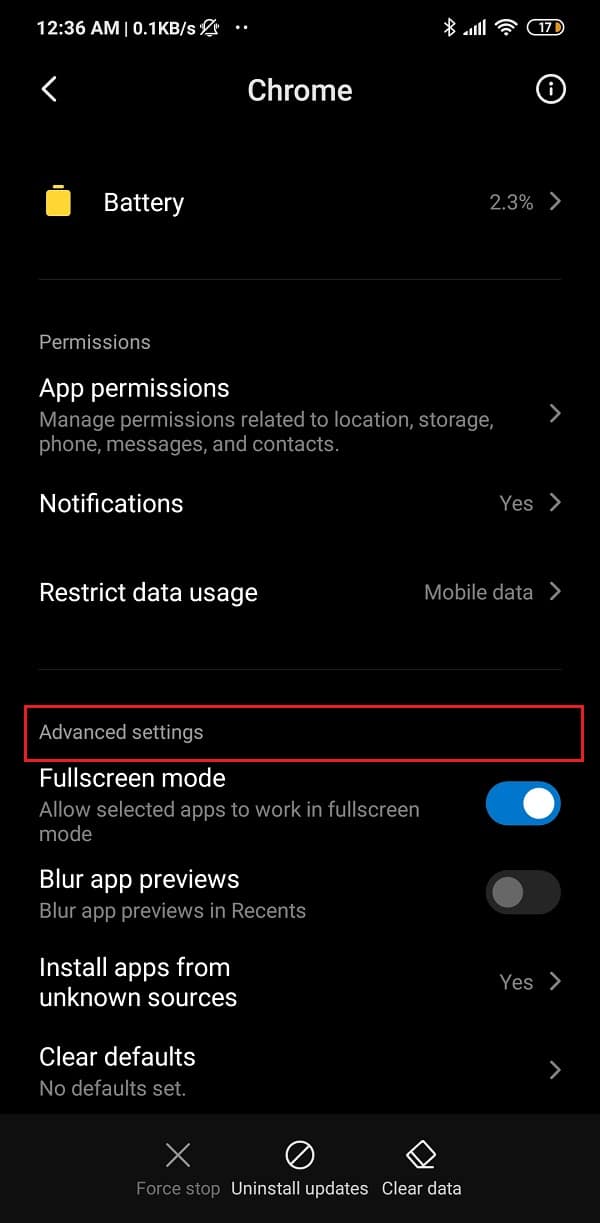
- Di sini, aktifkan sakelar untuk mengaktifkan penginstalan aplikasi yang diunduh menggunakan browser Chrome.

Setelah itu, langkah selanjutnya adalah mengunduh file APK untuk Kalender Google dari APKMirror. Diberikan di bawah ini adalah langkah-langkah yang akan membantu Anda dalam proses.
- Pertama, buka situs web APKMirror menggunakan browser web seperti Chrome. Anda dapat melakukannya dengan langsung mengklik di sini.

- Sekarang cari Kalender Google .

- Anda akan menemukan banyak versi yang diatur berdasarkan tanggal rilisnya dengan yang terbaru di atas.
- Gulir ke bawah sedikit dan cari versi yang setidaknya berumur beberapa bulan dan ketuk . Perhatikan bahwa versi beta juga tersedia di APKMirror dan kami menyarankan Anda untuk menghindarinya karena versi beta biasanya tidak stabil.
- Sekarang klik opsi “Lihat APK dan Bundel yang Tersedia” .

- File APK memiliki beberapa varian, pilih salah satu yang cocok untuk Anda.
- Sekarang ikuti petunjuk di layar dan setujui untuk mengunduh file.

- Anda akan menerima peringatan yang menyatakan bahwa file APK mungkin berbahaya. Abaikan itu dan setuju untuk menyimpan file di perangkat Anda.
- Sekarang buka Unduhan dan ketuk file APK yang baru saja Anda unduh.

- Ini akan menginstal aplikasi di perangkat Anda.
- Sekarang buka aplikasi yang baru diinstal dan lihat apakah berfungsi dengan baik atau tidak. Jika Anda masih menghadapi masalah, Anda dapat mencoba mengunduh versi yang lebih lama.
- Aplikasi mungkin menyarankan Anda untuk memperbarui ke versi terbaru tetapi perhatikan untuk tidak melakukannya. Tetap gunakan aplikasi lama selama yang Anda inginkan atau hingga pembaruan baru hadir dengan perbaikan bug.
- Selain itu, sebaiknya nonaktifkan pengaturan Sumber tidak dikenal untuk Chrome setelah ini karena ini melindungi perangkat Anda dari aplikasi berbahaya dan berbahaya.
Solusi 9: Akses Kalender Google dari browser web
Jika tidak ada metode di atas yang berhasil, berarti ada beberapa bug serius dengan aplikasi tersebut. Namun, untungnya Kalender Google hanyalah sebuah aplikasi. Itu dapat dengan mudah diakses dari browser web. Kami menyarankan Anda melakukannya saat masalah dengan aplikasi diperbaiki. Ikuti langkah-langkah yang diberikan di bawah ini untuk menggunakan klien berbasis web untuk Kalender Google.
- Buka Google Chrome di ponsel Anda.

- Sekarang ketuk tombol menu (tiga titik vertikal) di sisi kanan atas layar dan dari menu drop-down pilih situs Desktop .

- Setelah itu, cari Google Calendar dan buka websitenya.

- Sekarang Anda dapat menggunakan semua fitur dan layanan Kalender Google, seperti dulu.


Cara Memperbaiki Masalah Kalender Google Tidak Berfungsi di PC
Seperti yang disebutkan sebelumnya, Google Chrome tidak hanya terbatas pada smartphone Android, dan Anda juga dapat menggunakannya di komputer melalui browser web seperti chrome. Jika Anda menghadapi masalah saat menggunakan Google Chrome di komputer Anda, berikut adalah beberapa solusi sederhana. Di bagian ini, kami akan memberikan panduan langkah demi langkah untuk memperbaiki masalah Kalender Google yang tidak berfungsi.
Metode 1: Perbarui browser Web Anda
Jika Google Kalender tidak berfungsi di komputer Anda, mungkin karena browser web sudah usang. Memperbaruinya ke versi terbaru dan membantu menyelesaikan masalah serta memungkinkan Anda menikmati semua fungsi Kalender Google. Ikuti langkah-langkah yang diberikan di bawah ini untuk melihat caranya:
- Untuk memudahkan pemahaman, kami akan mengambil Google Chrome sebagai contoh.

- Buka Google Chrome di komputer Anda dan ketuk opsi menu (tiga titik vertikal) di sisi kanan atas layar.
- Dari menu tarik-turun, klik Bantuan dan pilih Tentang opsi Google Chrome .

- Secara otomatis akan mencari pembaruan. Klik tombol instal jika Anda menemukan pembaruan yang tertunda.
- Coba gunakan kembali Google Kalender dan lihat apakah masalah masih berlanjut atau tidak.
Metode 2: Pastikan Internet Anda berfungsi dengan benar
Sama seperti aplikasi Android, Anda memerlukan koneksi internet yang stabil untuk menggunakan Kalender Google dengan benar. Untuk memastikan buka YouTube dan coba putar video di dalamnya. Selain itu, Anda juga dapat mencari apa pun secara daring dan melihat apakah Anda dapat membuka situs web acak lainnya. Jika ternyata koneksi internet yang buruk atau tidak ada adalah penyebab semua masalah, coba sambungkan kembali ke jaringan Wi-Fi. Jika itu tidak berhasil, maka Anda perlu mengatur ulang router Anda. Alternatif terakhir adalah menghubungi penyedia layanan jaringan dan meminta mereka untuk memperbaikinya.
Metode 3: Nonaktifkan/Hapus Ekstensi Berbahaya
Ada kemungkinan alasan di balik Kalender Google tidak berfungsi adalah ekstensi berbahaya. Ekstensi adalah bagian penting dari Kalender Google, tetapi terkadang, Anda mengunduh ekstensi tertentu yang tidak memiliki tujuan terbaik untuk komputer Anda. Cara termudah untuk memastikannya adalah beralih ke penjelajahan penyamaran dan membuka Kalender Google. Saat Anda dalam mode penyamaran, ekstensi tidak akan aktif. Jika Kalender Google berfungsi dengan baik, berarti pelakunya adalah ekstensi. Ikuti langkah-langkah yang diberikan di bawah ini untuk menghapus ekstensi dari Chrome.
- Buka Google Chrome di komputer Anda.
- Sekarang ketuk tombol menu dan pilih Lebih banyak alat dari menu drop-down.
- Setelah itu, klik opsi Ekstensi .

- Sekarang nonaktifkan/hapus ekstensi yang baru ditambahkan, terutama yang Anda tambahkan saat masalah ini mulai terjadi.

- Setelah ekstensi dihapus, periksa apakah Kalender Google berfungsi dengan baik atau tidak.
Metode 4: Hapus Cache dan Cookie untuk Browser Anda
Jika tidak ada metode di atas yang berhasil, sekarang saatnya untuk menghapus file cache dan cookie untuk browser Anda. Karena Kalender Google berfungsi dalam mode penyamaran tetapi tidak dalam mode normal, kemungkinan penyebab masalah berikutnya adalah cookie dan file cache. Ikuti langkah-langkah yang diberikan di bawah ini untuk menghapusnya dari komputer Anda.
- Pertama, buka
Google Chrome di komputer Anda. - Sekarang ketuk tombol menu dan pilih Lebih banyak alat dari menu drop-down.
- Setelah itu, klik opsi Hapus data penelusuran .
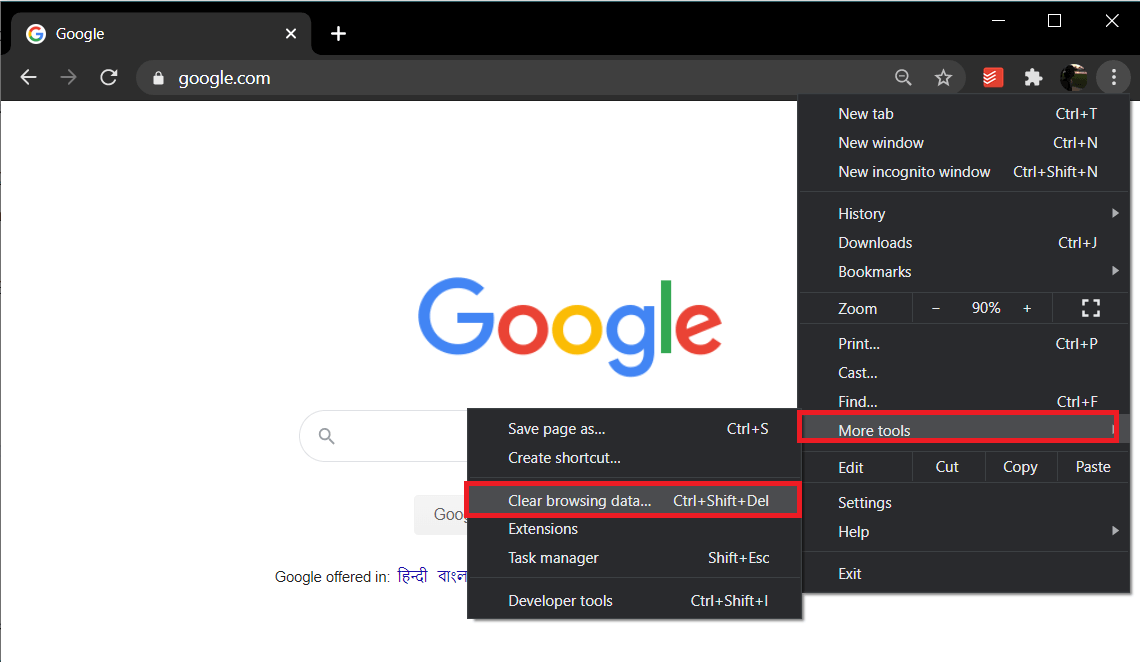
- Di bawah rentang waktu, pilih opsi Sepanjang waktu dan ketuk tombol Hapus Data .

- Sekarang periksa apakah Kalender Google berfungsi dengan baik atau tidak.
Direkomendasikan:
- 7 Cara Memperbaiki Gambar Facebook Tidak Loading
- Perbaiki Outlook tidak disinkronkan di Android
- Cara Mengatasi Auto-Rotate Not Working di Android
Dengan itu, kita sampai pada akhir artikel ini. Kami harap informasi ini bermanfaat bagi Anda. Jika Anda masih tidak dapat memperbaiki masalah Kalender Google yang tidak berfungsi, mungkin karena masalah terkait server di pihak Google. Satu-satunya hal yang dapat Anda lakukan adalah menulis ke pusat dukungan Google dan melaporkan masalah ini. Mudah-mudahan, mereka akan secara resmi mengakui masalah tersebut dan memberikan perbaikan cepat untuk hal yang sama.