Pemecah Masalah Perangkat Keras dan Perangkat adalah program bawaan yang digunakan untuk memperbaiki masalah yang dihadapi pengguna. Ini membantu Anda mengetahui masalah yang mungkin terjadi selama pemasangan perangkat keras atau driver baru di sistem Anda. Pemecah masalah bersifat otomatis dan harus dijalankan ketika masalah yang terkait dengan perangkat keras ditemukan. Ini berjalan dengan memeriksa kesalahan umum yang mungkin terjadi selama instalasi proses.
Cara Menjalankan Pemecah Masalah Perangkat Keras dan Perangkat untuk Memperbaiki Masalah
Setiap kali Anda menjalankan pemecah masalah perangkat keras dan perangkat otomatis, itu akan mengidentifikasi masalah dan kemudian menyelesaikan masalah yang ditemukannya. Tetapi pertanyaan utamanya adalah bagaimana menjalankan pemecah masalah perangkat keras dan perangkat. Jadi, jika Anda mencari jawaban atas pertanyaan ini, ikuti panduan seperti yang disebutkan.
Langkah-langkah untuk menjalankan pemecah masalah perangkat keras dan perangkat pada berbagai versi sistem operasi Windows adalah sebagai berikut:
Jalankan Pemecah Masalah Perangkat Keras dan Perangkat di Windows 7
- Buka Control Panel menggunakan bilah pencarian dan tekan tombol enter.
- Di bilah pencarian di pojok kanan atas, cari pemecah masalah.
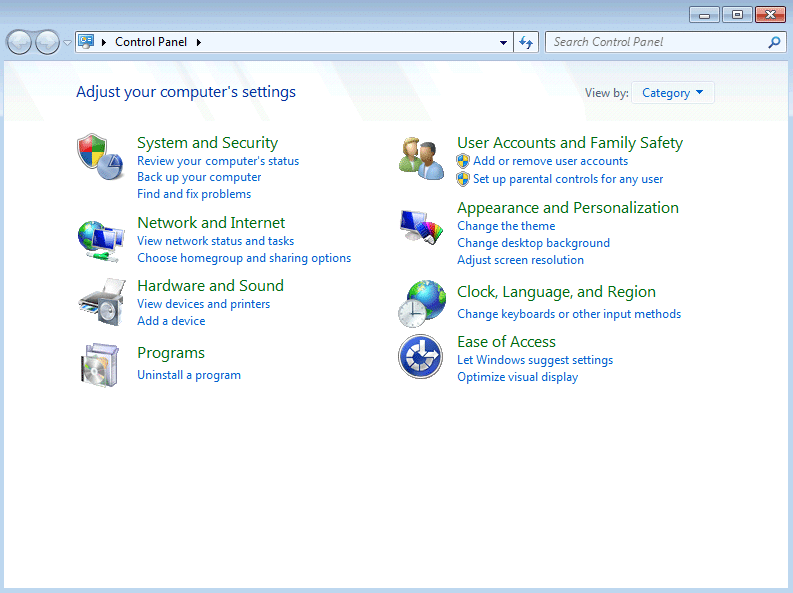
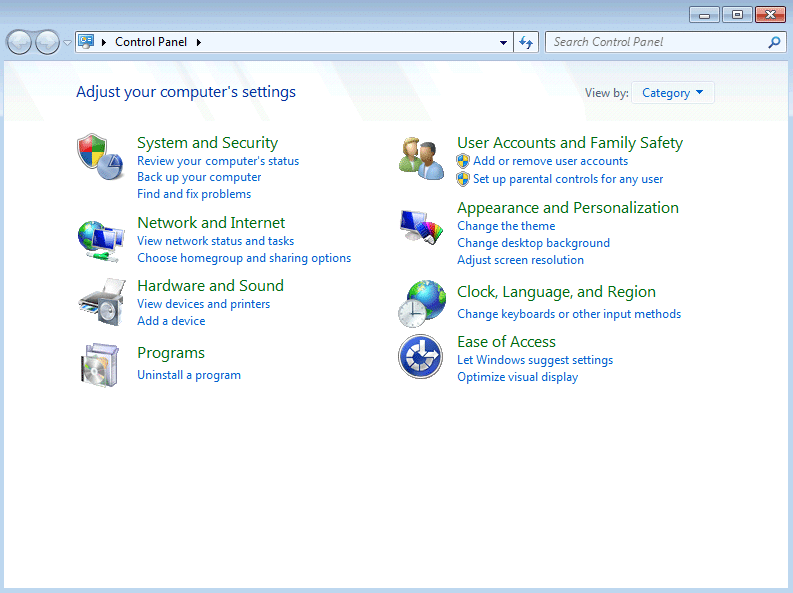
- Klik Troubleshooting dari hasil pencarian. Halaman pemecahan masalah akan terbuka.
- Klik opsi Perangkat Keras dan Suara.
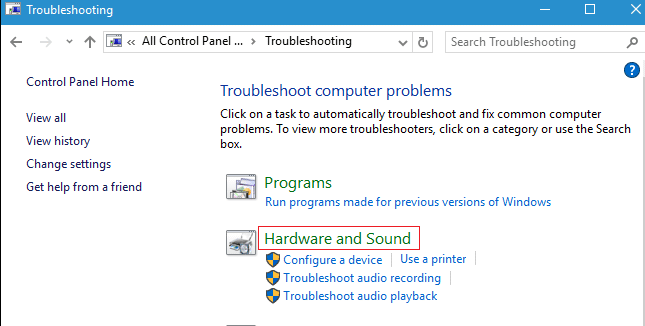
- Di bawah Hardware and Sound, klik opsi Configure a device.

- Anda akan diminta memasukkan kata sandi administrator. Masukkan kata sandi dan klik konfirmasi.
- Jendela Pemecah Masalah Perangkat Keras dan Perangkat akan terbuka.
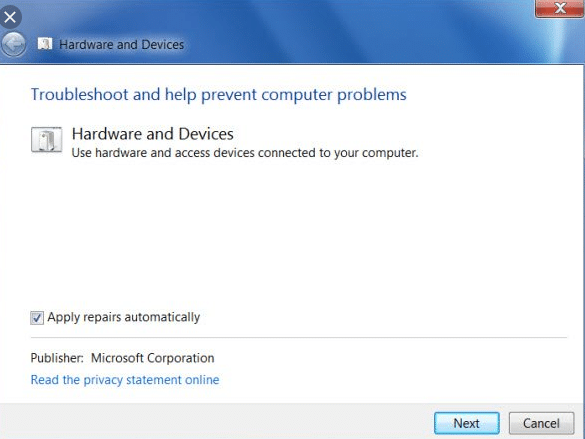
- Untuk menjalankan pemecah masalah Perangkat Keras dan Perangkat, klik tombol Berikutnya di bagian bawah layar.
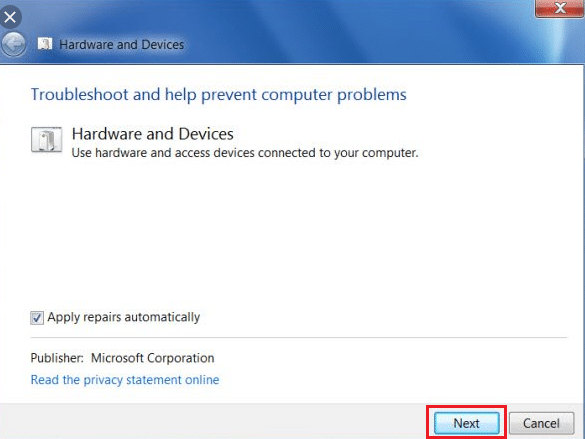
- Pemecah masalah akan mulai mendeteksi masalah. Jika masalah ditemukan pada sistem Anda, maka Anda akan diminta untuk memperbaiki masalah tersebut.
- Pemecah Masalah Perangkat Keras dan Perangkat akan memperbaiki masalah ini secara otomatis.
- Jika tidak ada masalah, Anda dapat menutup Pemecah Masalah Perangkat Keras dan Perangkat.
Dengan langkah-langkah ini, pemecah masalah perangkat keras dan perangkat akan memperbaiki semua masalah Anda di Windows 7.
Jalankan Pemecah Masalah Perangkat Keras dan Perangkat di Windows 8
- Buka Control Panel dengan menggunakan bilah pencarian dan tekan tombol enter. Panel Kontrol akan terbuka.
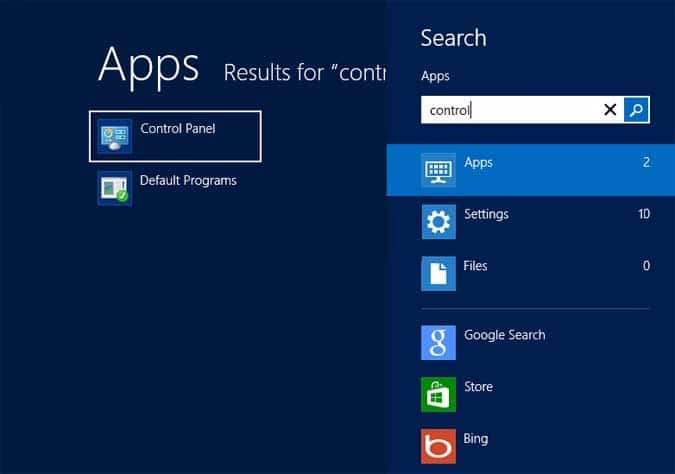
- Ketik troubleshooter pada kolom pencarian di pojok kanan atas layar Control Panel.
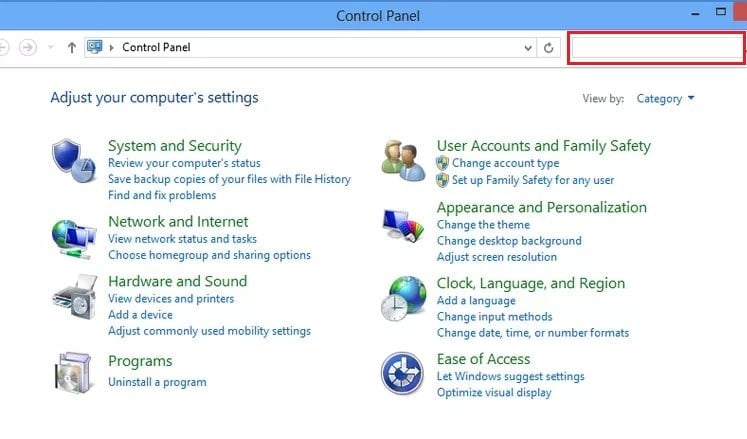
- Tekan tombol enter saat pemecahan masalah muncul sebagai hasil pencarian. Halaman pemecahan masalah akan terbuka.
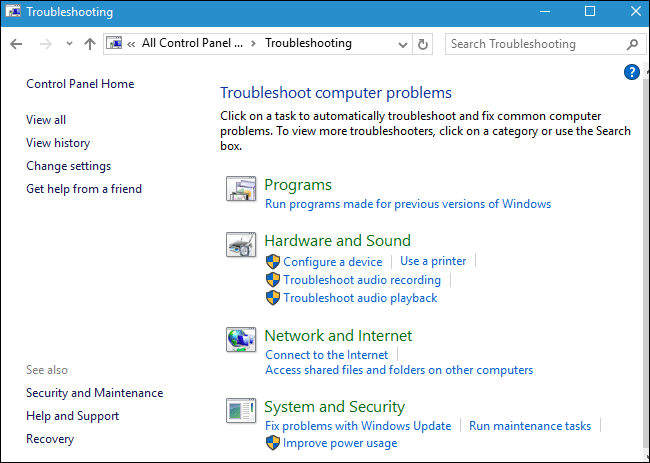
- Klik opsi Perangkat Keras dan Suara.
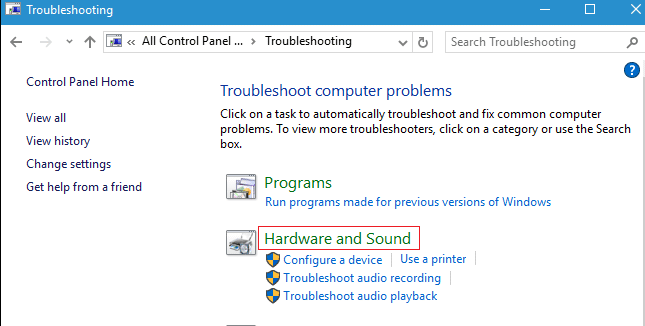
- Di bawah Hardware and Sound, klik opsi Configure a device.


- Anda akan diminta memasukkan kata sandi administrator. Masukkan kata sandi lalu klik tombol konfirmasi.
- Jendela Pemecah Masalah Perangkat Keras dan Perangkat akan terbuka.
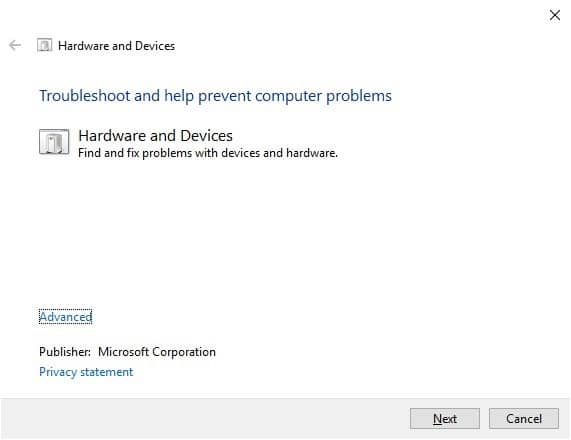
- Klik tombol Berikutnya untuk menjalankan pemecah masalah Perangkat Keras dan Perangkat.
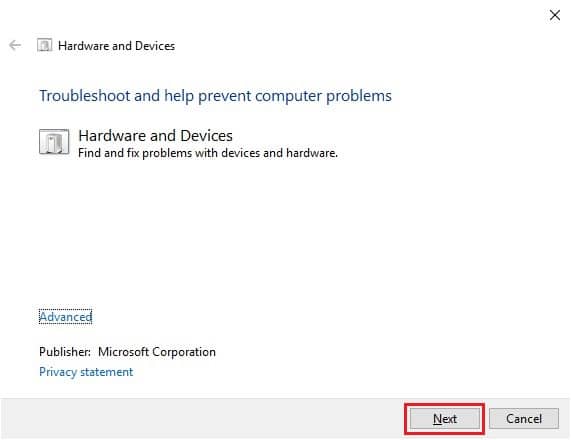
- Pemecah masalah akan mulai mendeteksi masalah. Jika masalah ditemukan pada sistem Anda, maka Anda akan diminta untuk memperbaiki masalah tersebut.
- Pemecah Masalah Perangkat Keras dan Perangkat akan memperbaiki masalah ini secara otomatis.
- Jika tidak ada masalah, Anda dapat menutup Pemecah Masalah Perangkat Keras dan Perangkat.
Jalankan Pemecah Masalah Perangkat Keras dan Perangkat di Windows 10
- Buka Control Panel menggunakan bilah pencarian Windows.

- Pilih Panel Kontrol dari daftar pencarian. Jendela Control Panel akan terbuka.

- Cari pemecah masalah menggunakan bilah pencarian di sudut kanan atas layar Panel Kontrol.

- Klik Troubleshooting dari hasil pencarian.
- Jendela pemecahan masalah akan terbuka.
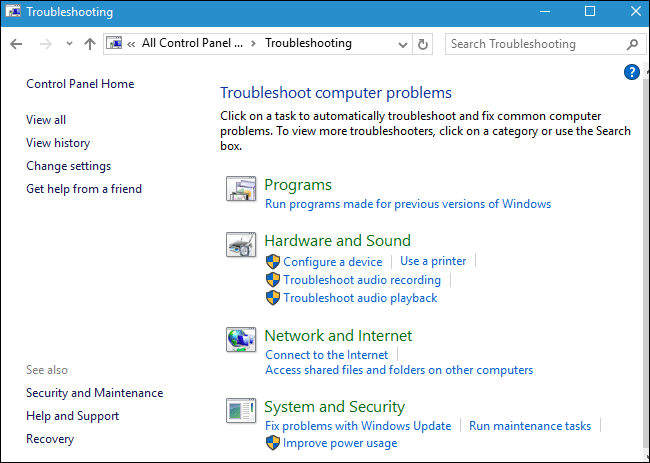
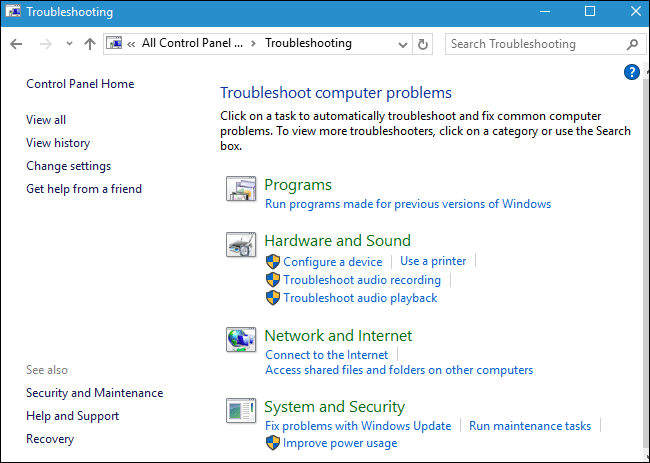
- Klik opsi Perangkat Keras dan Suara.
- Di bawah Hardware and Sound, klik opsi Configure a device.

- Anda akan diminta memasukkan kata sandi administrator. Masukkan kata sandi lalu klik konfirmasi.
- Jendela Pemecah Masalah Perangkat Keras dan Perangkat akan terbuka.
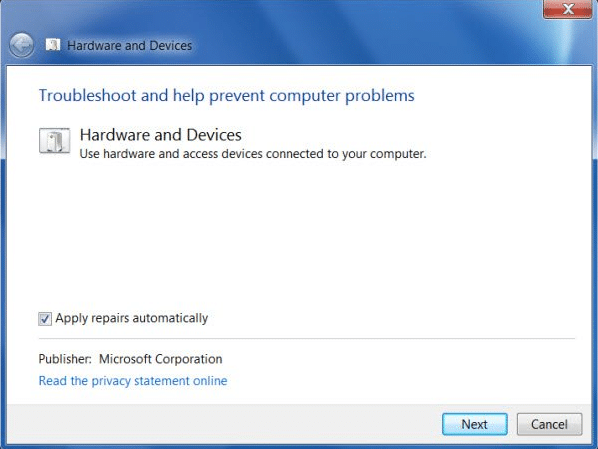
- Klik tombol Berikutnya yang ada di bagian bawah layar untuk menjalankan pemecah masalah Perangkat Keras dan Perangkat.


- Pemecah masalah akan mulai mendeteksi masalah. Jika masalah ditemukan pada sistem Anda, maka Anda akan diminta untuk memperbaiki masalah tersebut.
- Pemecah Masalah Perangkat Keras dan Perangkat akan memperbaiki masalah ini secara otomatis.
- Jika tidak ada masalah, Anda dapat menutup Pemecah Masalah Perangkat Keras dan Perangkat.
Dengan langkah-langkah ini, pemecah masalah perangkat keras dan perangkat akan memperbaiki semua masalah pada perangkat Windows 10 Anda.
Direkomendasikan:
- Perbaiki Suara Komputer Terlalu Rendah di Windows 10
- Cara Memasang atau Menghapus Instalasi OneDrive di Windows 10
Nah, dengan menggunakan langkah-langkah tersebut, semoga Anda bisa menjalankan Hardware and Devices Troubleshooter untuk memperbaiki masalah pada Windows 7, Windows 8, dan Windows 10.
