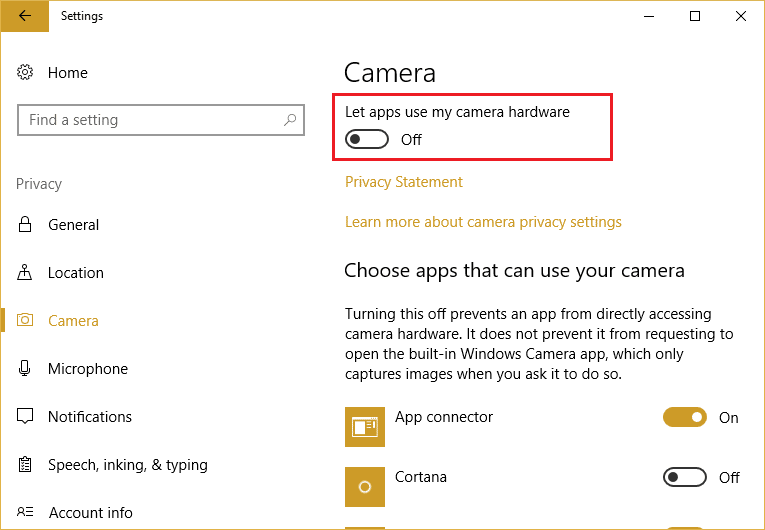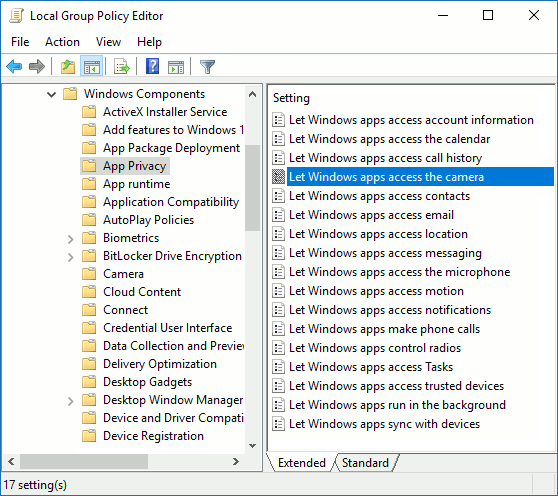Salah satu peningkatan terbesar di Windows 10 adalah sekarang Anda dapat dengan mudah mengizinkan atau menolak aplikasi individu untuk mengakses kamera dan mikrofon dari aplikasi Pengaturan. Ini untuk memastikan privasi Anda terlindungi dan hanya aplikasi yang diizinkan oleh Anda yang dapat menggunakan fungsi kamera. Jadi tanpa membuang waktu mari kita lihat Cara Mengizinkan atau Menolak Akses Aplikasi ke Kamera di Windows 10 dengan bantuan tutorial yang tercantum di bawah ini.
Izinkan atau Tolak Akses Aplikasi ke Kamera di Windows 10
Pastikan untuk membuat titik pemulihan untuk berjaga-jaga jika terjadi kesalahan.
Metode 1: Izinkan atau Tolak Akses Aplikasi ke Kamera di Pengaturan Windows 10
1.Tekan Tombol Windows + I untuk membuka Pengaturan lalu klik Privasi.
2.Dari menu sebelah kiri pilih Kamera.
- Di panel jendela kanan, Anda akan menemukan ” Biarkan aplikasi menggunakan kamera saya ” di bawah Kamera.
- Nonaktifkan atau matikan sakelar di bawah ” Biarkan aplikasi menggunakan kamera saya “.

Catatan: Jika Anda mematikannya maka tidak ada aplikasi Anda yang dapat mengakses kamera dan mikrofon yang dapat menimbulkan masalah bagi Anda karena Anda tidak akan dapat menggunakan Skype atau menggunakan webcam di Chrome dll. Jadi alih-alih ini, Anda bisa nonaktifkan akses ke masing-masing aplikasi dari mengakses kamera Anda .
- Untuk menolak aplikasi tertentu mengakses kamera Anda terlebih dahulu aktifkan atau aktifkan sakelar di bawah ” Biarkan aplikasi menggunakan kamera saya “.
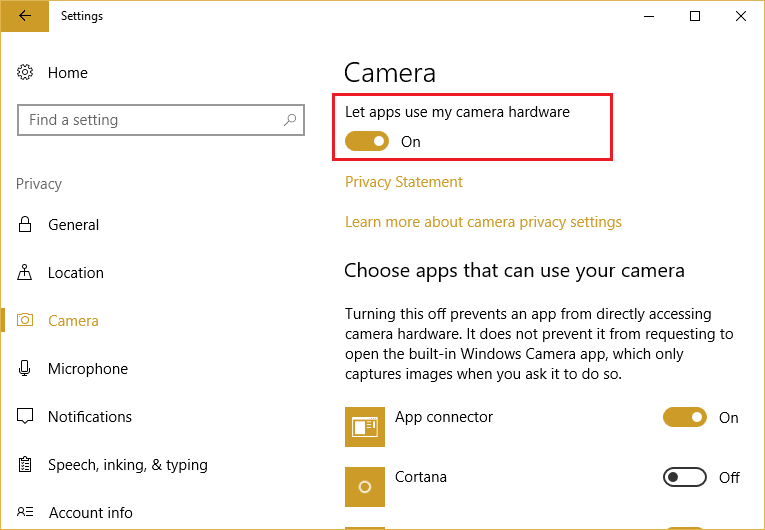
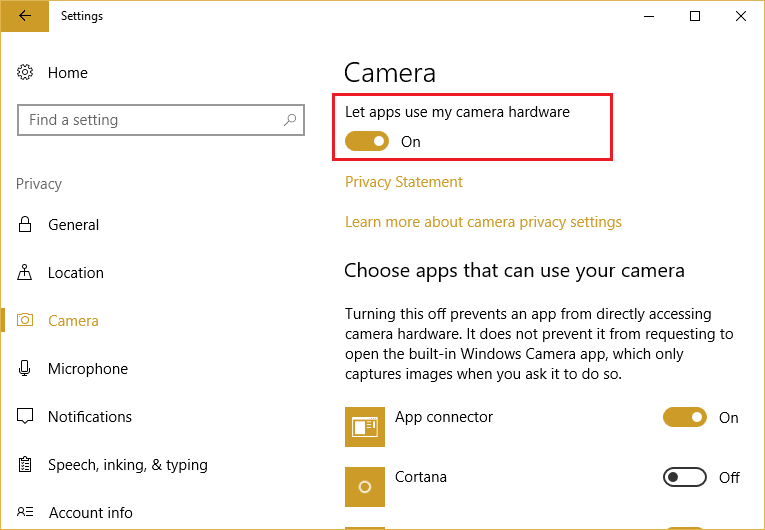
- Sekarang di bawah ” Pilih aplikasi yang dapat menggunakan kamera Anda ” matikan sakelar untuk aplikasi yang ingin Anda tolak aksesnya ke kamera.

7.Tutup Pengaturan kemudian reboot PC Anda untuk menyimpan perubahan.
Metode 2: Izinkan atau Tolak Akses Aplikasi ke Kamera menggunakan Registri
1.Tekan Windows Key + R lalu ketik regedit dan tekan Enter untuk membuka Registry Editor.
2.Arahkan ke kunci registri berikut:
HKEY_CURRENT_USERSoftwareMicrosoftWindowsCurrentVersionDeviceAccessGlobal{E5323777-F976-4f5b-9B55-B94699C46E44}
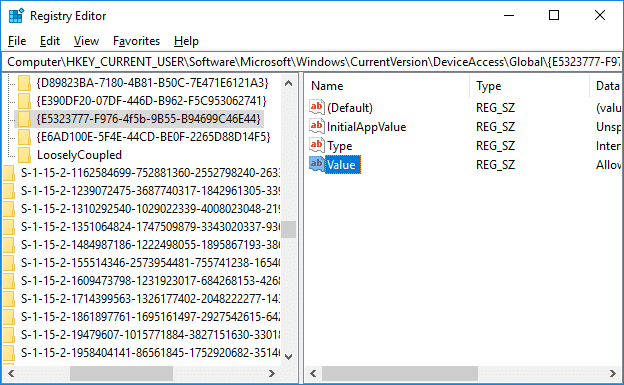
- Sekarang pastikan untuk memilih {E5323777-F976-4f5b-9B55-B94699C46E44} lalu di jendela kanan klik dua kali pada “Value”.
Catatan: Jika Anda tidak dapat menemukan kunci registri Nilai, klik kanan pada {E5323777-F976-4f5b-9B55-B94699C46E44} lalu pilih Baru > Nilai String dan beri nama kunci ini sebagai Nilai.
4.Selanjutnya, di bawah bidang data nilai dari Nilai atur yang berikut ini sesuai dengan preferensi Anda:
Izinkan – Aktifkan Akses Kamera untuk Aplikasi.
Tolak – Tolak Akses Kamera ke Aplikasi
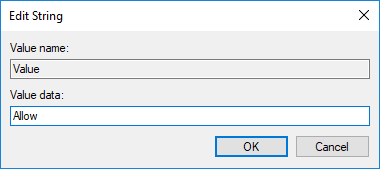
- Tekan Enter dan tutup registry editor.
6.Reboot PC Anda untuk menyimpan perubahan.
Metode 3: Izinkan atau Tolak Akses Aplikasi ke Kamera di Editor Kebijakan Grup
Catatan: Editor Kebijakan Grup Lokal hanya tersedia di edisi Windows 10 Pro, Enterprise, dan Education. Metode ini tidak akan berfungsi untuk pengguna Windows 10 edisi Home.
1.Tekan Windows Key + R lalu ketik gpedit.msc dan tekan Enter untuk membuka Group Policy Editor.

- Navigasikan ke jalur berikut:
Konfigurasi Komputer > Template Administratif > Komponen Windows > Privasi Aplikasi
3.Pilih Privasi Aplikasi lalu di panel jendela kanan klik dua kali pada kebijakan “Biarkan aplikasi Windows mengakses kamera” .
4.Jika Anda ingin mengizinkan akses kamera ke aplikasi di Windows 10, setel opsi ke Diaktifkan.
- Sekarang di bawah Opsi dari dropdown “Default untuk semua aplikasi” pilih yang berikut ini sesuai dengan preferensi Anda:
Force Deny: Akses kamera ke aplikasi akan ditolak secara default.
Paksa Izinkan: Aplikasi akan diizinkan untuk mengakses kamera secara default.
Pengguna memegang kendali: Akses kamera akan dikonfigurasi dari aplikasi Setelan.
6.Klik Terapkan diikuti oleh OK untuk menyimpan perubahan.
7.Jika A
nda perlu menolak akses kamera ke aplikasi di Windows 10 maka pilih Disabled lalu klik Apply diikuti oleh OK.
Direkomendasikan:
- Cara termudah untuk Menginstal File CAB di Windows 10
- Cara Mengaktifkan atau Menonaktifkan Kecerahan Adaptif di Windows 10
- Cara Mengkalibrasi Warna Tampilan Monitor Anda di Windows 10
- Aktifkan atau Nonaktifkan Akun Administrator Bawaan di Windows 10
Itu saja Anda telah berhasil mempelajari Cara Mengizinkan atau Menolak Akses Aplikasi ke Kamera di Windows 10 tetapi jika Anda masih memiliki pertanyaan tentang tutorial ini, silakan tanyakan di bagian komentar.