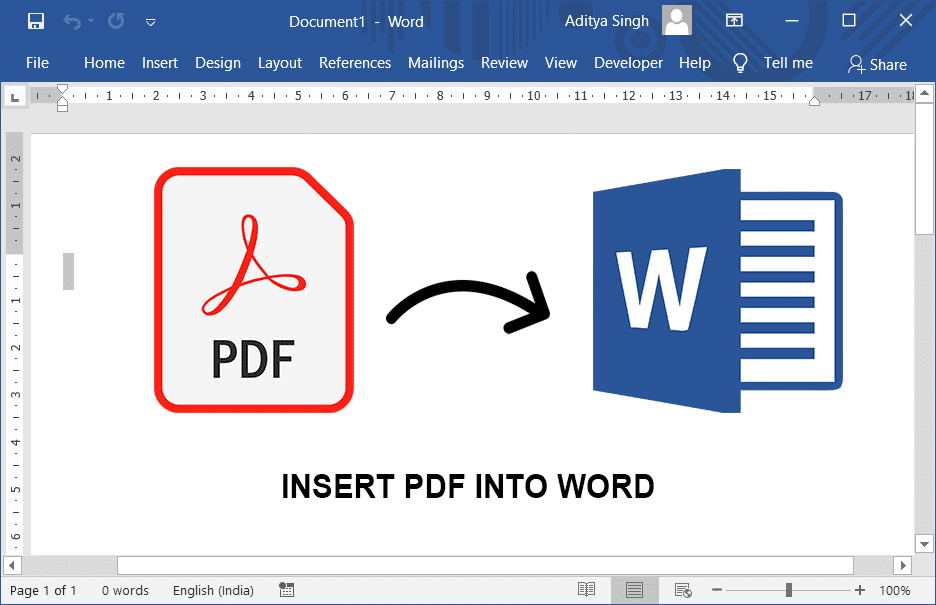Cara Menyisipkan PDF ke dalam Dokumen Word
Metode 1: Masukkan PDF ke Word sebagai Gambar
Salah satu cara mudah dan sempurna untuk memasukkan PDF ke dalam dokumen Word adalah dengan memasukkannya sebagai format file gambar. Di sini, di artikel ini, ada 3 cara yang sering dijelaskan untuk memasukkan halaman PDF ke dalam Word sebagai gambar.
Sub-metode 1: Sisipkan PDF ke dalam Word menggunakan Objek
Dengan menggunakan teknik ini, Anda harus menggunakan dokumen Microsoft Word dan PDF Anda. Segera setelah Anda memasukkan halaman PDF, Anda dapat menyimpannya dari dalam MS Word sebagai gambar atau sebagai dokumen PDF. Untuk melakukan ini –
Langkah 1: Buka MS Word dari tombol Start atau gunakan pencarian Windows.
Langkah 2: Kemudian, alihkan ke tab ” Sisipkan “. Sekarang, klik ” Objek “. Anda akan melihat kotak dialog “Objek” akan muncul.
Langkah 3: Kemudian, alihkan ke tab ” Buat dari File ” dan klik tombol ” Jelajahi ” & pilih file PDF yang ingin Anda masukkan ke dalam dokumen Word. Setelah memilih, klik Sisipkan/OK.
Dalam situasi di mana PDF Anda memiliki banyak halaman, jendela akan muncul berulang kali meminta Anda untuk memilih semua halaman tertentu untuk disisipkan dari file PDF. Seperti, jika Anda ingin menyisipkan halaman 6, Anda harus memasukkan 3 saja, klik “ Locate ” dan kemudian “ Insert ”. Untuk memasukkan banyak halaman, langkah yang sama akan diulang untuk menyelesaikan proses.
Sub-metode 2: Mengambil tangkapan layar dari setiap halaman dalam PDF dan kemudian memasukkannya ke dalam Microsft Word
Prosedur lain yang sangat sederhana dan jelas akan memungkinkan Anda memasukkan halaman apa pun dari PDF ke file Word dengan lancar.
Langkah 1: Buka file PDF Anda yang memiliki halaman yang Anda inginkan di dalam file Word Anda.
Langkah 2: Arahkan ke halaman tertentu dan ambil tangkapan layarnya . Untuk pengguna Mac, tekan Shift+Command+4 . Untuk pengguna Windows, kita bisa menggunakan “ Snipping Tool ” bawaan . Tetapi Anda juga dapat menggunakan aplikasi lain untuk tangkapan layar yang Anda sukai.
Langkah 3 : Di Microsoft Word, alihkan ke tab ” Sisipkan ” lalu klik ” Gambar ” & pilih tangkapan layar yang baru saja Anda klik. Terakhir, klik tombol “ Pilih ”. Ulangi proses memasukkan beberapa halaman PDF ke dalam Word.
Sub-metode 3: Mengubah halaman PDF Anda menjadi gambar & kemudian memasukkannya ke dalam Ms-Word
Ada cara lain yang tersebar luas untuk memasukkan halaman PDF ke dalam Microsoft Word Anda sebagai gambar. Ini dengan mengubah halaman PDF Anda menjadi PNG, JPEG atau format lainnya. Kemudian masukkan ke dalam dokumen Word Anda. Mari kita lihat caranya:
Langkah 1: Pertama-tama, ambil konverter ‘ PDF to Image ‘ untuk mengubah halaman PDF menjadi gambar. Untuk ini, Anda dapat menggunakan “ Cisdem PDF Converter OCR ” atau Adobe Acrobat yang terkenal , Zamzar atau aplikasi lainnya untuk mengonversi PDF menjadi gambar berkualitas tinggi. Setelah konversi selesai, simpan gambar tersebut di PC Anda.
Langkah 2: Sekarang buka aplikasi MS-Word di sistem Anda. Lalu, buka “ Sisipkan ” > “ Gambar ” & pilih gambar yang disimpan dari penyimpanan sekunder (hard drive) Anda.
Langkah 3: Sekarang klik tombol Select . Untuk memasukkan beberapa halaman PDF ke dalam Word sebagai gambar, Anda harus mengulangi prosedur ini beberapa kali hingga semua halaman yang diperlukan telah dimasukkan.
Berikut adalah beberapa pro dan kontra dari menyisipkan PDF ke Word sebagai gambar.
Keuntungan:
- Mudah diimplementasikan
- Lebih dari 1 cara yang ada
Kekurangan:
- Jumlah atau ukuran dokumen Word Anda bisa menjadi sangat besar.
- Ini adalah tugas yang memakan waktu dan juga membosankan.
- Halaman PDF dapat terlihat buram saat dimasukkan ke Word.
Baca juga: Cara Mengatur Gambar Background untuk Microsoft Word.
Metode 2: Pendekatan lain yang paling signifikan untuk memasukkan PDF ke Word (Dapat diedit, Multi-Halaman)
Jika Anda ingin memasukkan PDF yang memiliki banyak halaman ke Word & mengedit PDF yang dimasukkan, dalam hal ini, cara yang paling mahir adalah menggunakan konverter PDF-ke-Word. Aplikasi pengonversi PDF ke Word yang luar biasa dapat membuat hal-hal menjadi mudah dan mudah bagi Anda dengan membiarkan pengguna mempertahankan kualitas tata letak, gambar, dan format yang sama dalam file keluaran (yaitu di Word dari PDF).
#1 Aplikasi terbaik untuk memasukkan PDF ke Word untuk pengguna Mac
“Cisdem PDF OCR Converter” untuk pengguna Mac adalah alat yang hebat untuk mengonversi gambar PDF asli dan yang dipindai menjadi Word, Excel, PPTX, dan 16 format berbeda lainnya, menjaga kualitas file yang sebenarnya tetap terjaga. Selain itu, kinerja OCR yang sangat tepat memungkinkan pengguna dalam mencari, mengindeks, serta mengedit PDF yang dipindai secara lebih profesional. Langkah-langkah untuk melakukan konversi adalah:
- Jalankan aplikasi ini terlebih dahulu.

- Sekarang, impor satu atau beberapa PDF dalam aplikasi ini dengan menyeret & melepaskan file.

Catatan: Tetapkan rentang halaman Anda & atur keluaran Anda sebagai ” Kata “. Alihk
an tombol OCR ” ON ” sesuai keinginan Anda untuk memasukkan PDF yang dipindai ke dalam file Word di Mac.
- Untuk mendapatkan keluaran OCR yang sangat presisi, buka ikon “Pengaturan”. Di sana, Anda dapat menemukan semua konten yang secara otomatis ditandai sebagai Teks, Tabel, atau Gambar dalam berbagai warna, sehingga pengguna dapat mengenalinya secara akurat. Memisahkan semua bagian secara individual biasanya membantu dalam mengenali elemen yang berbeda dengan benar & membuat pemformatan yang baik menjadi hasil yang baik.
- Klik opsi ” Konversi ” untuk mengonversi PDF ke dalam format Word.
- Terakhir, buka dokumen Word yang dikonversi di Microsoft Word dan Anda akan melihat file PDF dalam Word di Mac.
#2 Alat terkenal lainnya untuk memasukkan PDF ke Word untuk pengguna Windows
“PDFMate PDF Converter Professional” adalah aplikasi konversi PDF populer & serbaguna lainnya untuk mengonversi PDF asli & pindaian ke format Word/HTML/ePub/Teks/Gambar.
- Jalankan aplikasi PDF Converter.

- Impor file PDF Anda ke dalam program dengan mengklik tombol “ Tambahkan PDF ”.

- Dari bagian Output File Format, pilih “ doc ”.

- Klik tombol “ Convert ” untuk mengonversi PDF Anda ke dalam format Word.

- Buka file Word dan Anda akan melihat konversi berhasil dilakukan.
#3 Memasukkan PDF ke dalam Word dengan Adobe Acrobat
- Buka PDF Anda menggunakan Adobe Acrobat DC.
- Dari menu “ Tools ”, pilih “ Export ” PDF. Pilih output sebagai ” Kata “.
- Sekarang, klik tombol ” Ekspor “. Ini akan mengekspor PDF Anda sebagai format Word.
- Sekarang, buka file Word Anda di Microsoft Word. PDF akan dimasukkan ke dalam Word. Tidak masalah apakah file PDF Anda terdiri dari satu halaman atau beberapa halaman.
- Untuk versi Adobe sebelumnya, Anda dapat memilih File > Save as Other > Word , lalu memasukkan PDF ke dalam file Word.
#4 Sisipkan PDF ke Word Online Gratis
Mungkin merupakan tugas yang sibuk untuk menginstal perangkat lunak konversi untuk mengonversi PDF ke Word. Nah, ada puluhan software online yang bisa digunakan untuk mengubah dokumen PDF Anda menjadi file Word. Salah satu perangkat lunak umum untuk diimplementasikan adalah –
- Buka browser web favorit Anda lalu navigasikan ke situs web pdf2doc.

- Klik tombol “ Unggah File ” untuk mengunggah file PDF Anda di layanan online ini. Ini memberikan opsi untuk mengonversi 20 file PDF secara bersamaan. Ini akan memunculkan kotak dialog di mana Anda harus memilih file PDF Anda.


- Tunggu konversi PDF ke Word, lalu unduh file Word dengan mengklik file tersebut.
Pengonversi online ini gratis & mudah digunakan, dengan beberapa kekurangan:
- Ini membutuhkan bandwidth internet yang tinggi
- Kualitas file menjadi berkurang
- Mungkin ada risiko kebocoran informasi dari server layanan online ini.
Metode 3: Masukkan PDF ke Word tanpa Konversi
Sub-metode 1: Memasukkan PDF ke Word dengan MS. Kata 2016
Jika Anda telah membeli MS. Word 2016, Anda dapat langsung memasukkan PDF ke dalam file Word secara langsung dalam 2 langkah. Ini berlaku untuk memasukkan banyak halaman PDF ke dalam kata.
- Luncurkan Microsoft Word 2016
- Buka menu “ File ” > pilih “ Open ” untuk mengunggah PDF yang ingin Anda sisipkan. Sebuah kotak dialog akan muncul
- Klik “ OK ” untuk memasukkan PDF Anda ke dalam dokumen Word.
Berikut adalah 2 masalah utama saat menggunakan teknik ini:
- Sesuai Microsoft Word 2016, saat pengguna mencoba memasukkan PDF ke dalam Word 2016, program berhenti merespons atau macet tanpa alasan.
- Pengguna yang menggunakan teknik ini harus menyadari bahwa PDF yang dimasukkan ke dalam dokumen Word tidak mempertahankan struktur format yang sempurna terkait tata letak, kualitas gambar, dan format.
Sub-metode 2: Masukkan PDF ke Word di Google Docs
Satu lagi metode memasukkan PDF ke dalam file Word Anda tanpa mengonversi adalah dengan menggunakan Google Docs yang merupakan platform online yang didukung oleh Google yang membantu mengedit, memformat, dan mengelola dokumen secara online dan dengan mudah.
- Login ke Akun Google lalu arahkan ke Google Drive.
- Klik file tersebut lalu klik kanan dan pilih Open untuk mengupload file PDF atau Anda dapat drag & drop file PDF.
- Setelah diunggah, klik kanan pada file PDF ke “Open with” > “ Google Docs ”


- Sekarang Anda akan melihat PDF Anda dibuka di Google Docs yang dapat Anda salin & tempel di dokumen Word dari Google Docs.
- Setelah diedit, simpan sebagai File > Download as > Microsoft Word.
- Pilih lokasi keluaran Anda & simpan file Word.
Menggunakan Google Docs sebenarnya merupakan alternatif yang baik untuk banyak pengguna tetapi memiliki kekurangan seperti:
- Memerlukan lebih dari beberapa langkah untuk menyelesaikan prosedur penyisipan
- Diperlukan koneksi internet yang tinggi
- Anda harus memasukkan file Word setelah membuka PDF
- Format dan tata letak perlu disesuaikan secara manual
- Batasan ukuran file
Saya harap langkah-langkah di atas bermanfaat dan sekarang Anda dapat dengan mudah menyisipkan PDF ke dalam Dokumen Word . Tetapi jika Anda masih memiliki pertanyaan tentang tutorial ini, silakan tanyakan di bagian komentar.