Cara Menyisipkan Baris di Word
Anda dapat menyisipkan garis horizontal maupun vertikal di MS Word. Di bawah ini kami telah menunjukkan kedua metode untuk melakukannya.
Metode 1: Untuk Garis Horizontal
Garis horizontal digunakan dalam sebuah kata ketika kita ingin memisahkan bagian teks. Ikuti metode di bawah ini untuk menyisipkan garis horizontal:
Opsi I: Gunakan Autoformat untuk Menyisipkan Garis
Format otomatis adalah cara termudah dan tercepat untuk menyisipkan baris dalam sebuah kata. Ikuti langkah-langkah di bawah ini untuk menyisipkan baris menggunakan format otomatis:
- Pada Garis Tunggal Polos
Ikuti langkah-langkah ini untuk menggunakan format otomatis untuk menyisipkan satu baris biasa.
- Buka dokumen Word .
- Tempatkan kursor di tempat Anda ingin menyisipkan baris.
- Ketikkan tiga tanda hubung (—) dan tekan tombol Enter .

- Pada Jalur Ganda Polos
Berikut adalah langkah-langkah menggunakan autoformat untuk menyisipkan garis ganda.
- Buka dokumen Word dan tempatkan kursor di tempat Anda ingin menyisipkan baris.
- Ketikkan tiga tanda sama dengan (===) dan tekan tombol Enter .


- Pada Garis Patah atau Putus-putus
Ikuti langkah-langkah yang diberikan untuk menggunakan format otomatis untuk menyisipkan garis putus-putus atau putus-putus.
- Buka dokumen Word Anda .
- Untuk menyisipkan garis putus-putus, ketikkan tiga tanda bintang (***) dan tekan tombol Enter .

- Di Bold Single Line
Di bawah ini adalah langkah-langkah untuk menggunakan format otomatis untuk menyisipkan satu baris tebal.
- Luncurkan file Word .
- Ketikkan tiga simbol garis bawah (___) dan tekan tombol Enter untuk menyisipkan satu baris tebal.


- Di Garis Bergelombang
Ikuti langkah-langkah di bawah ini untuk menggunakan format otomatis untuk menyisipkan garis bergelombang di file Word.
- Buka dokumen Word .
- Untuk menyisipkan garis bergelombang, ketikkan tiga tildes(~~~) dan tekan tombol Enter .

- Di Garis Tiga Dengan Bagian Tengah Yang Tebal
Berikut adalah langkah-langkah menggunakan autoformat untuk menyisipkan garis tiga dengan bagian tengah yang tebal.
- Luncurkan dokumen Word Anda .
- Ketik tiga tanda angka (###) dan tekan tombol Enter untuk menyisipkan tiga garis dengan bagian tengah yang tebal.


Opsi II: Gunakan Menu Bentuk
Tab bentuk berisi berbagai garis yang meliputi garis lurus, garis panah, dan banyak lagi. Ikuti langkah-langkah di bawah ini untuk menggunakan tab bentuk:
- Buka dokumen Word dan letakkan kursor di tempat Anda ingin menyisipkan baris.
- Klik tab Sisipkan dari pita .

- Klik tarik-turun Bentuk .

- Pilih baris yang ingin Anda sisipkan dari daftar Bentuk .


- Pegang garis itu dan seret ke tempat yang Anda inginkan.


Opsi III: Gunakan Perbatasan dari Pita
Menggunakan border akan membantu kita menyisipkan garis horizontal dalam sebuah teks. Ikuti metode di bawah ini untuk menggunakan border:
- Buka dokumen Word dan tempatkan kursor di tempat Anda ingin menyisipkan baris.
- Secara default tab Beranda akan terbuka.

- Klik drop-down batas bawah .

- Pilih garis Horizontal .
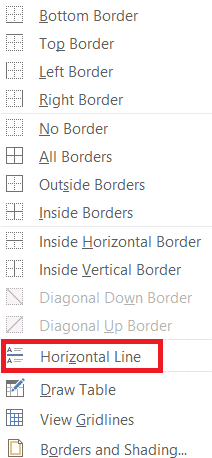
- Klik dua kali pada garis Horizontal untuk mengubah tampilan garis.

- Ubah tinggi, lebar, warna, dan perataan dari kotak dialog Format garis Horizontal .

Metode 2: Garis Vertikal
Garis vertikal digunakan dalam kata untuk memisahkan kolom teks. Ikuti metode di bawah ini untuk menyisipkan garis vertikal:
Opsi I: Gunakan Tata Letak Halaman
Menggunakan Tata Letak Halaman akan membantu kita memisahkan teks ke dalam kolom. Ikuti metode di bawah ini untuk menggunakan tata letak halaman:
- Buka dokumen Word tempat Anda ingin menyisipkan garis vertikal.
- Pilih dokumen .

- Klik Tata Letak dan pilih Kolom .

- Menu Kolom akan muncul. Klik Lebih Banyak Kolom .

- Jendela Kolom akan muncul. Klik pada jumlah kolom yang ingin Anda tambahkan.


- Centang kotak di sebelah garis antara lalu klik OK .

- Ini akan membagi halaman menjadi dua kolom.

Opsi II: Gunakan Tab Bentuk
Tab bentuk juga dapat digunakan untuk menggambar garis vertikal. Ada berbagai garis yang tersedia di tab bentuk. Kita dapat memilih garis sesuai preferensi kita dan menggambarnya. Ikuti metode di bawah ini untuk menyisipkan tab bentuk:
- Buka dokumen Word dan tempatkan kursor di tempat Anda ingin menyisipkan garis vertikal.
- Klik Insert dan pilih Shapes .

- Pilih Bentuk dari menu drop-down.

- Pilih garis sesuai preferensi Anda.
- Pegang garis dan seret ke tempat yang Anda inginkan.

Opsi III: Gunakan Perbatasan
Ikuti metode di bawah ini untuk menggunakan batas saat mencoba menyisipkan garis vertikal:
- Secara default saat Anda membuka dokumen kata baru, tab Beranda akan dibuka.

- Pilih tempat di mana Anda ingin menyisipkan perbatasan.

- Klik pada menu tarik-turun batas bawah .

- Daftar batas akan muncul di layar.

- Klik pada batas kiri .

- Terakhir, perbatasan akan ditambahkan ke layar Anda.

Direkomendasikan:
- Memperbaiki Ekstensi Tampilan Grid Google Meet
- Perbaiki Kesalahan Izin File Word di Windows 10
- 19 Editor GIF Gratis Terbaik
- 27 Alternatif Terbaik untuk Microsoft Word
Kami harap artikel ini bermanfaat dan Anda dapat mempelajari cara menyisipkan baris di Word . Beri tahu kami metode mana yang paling cocok untuk Anda dengan mengetik di bagian komentar di bawah.
