Cara Mentransfer data dari ponsel Android lama Anda ke yang baru
Hidup kita sangat bergantung pada smartphone kita. Kami menggunakannya hampir sepanjang hari, baik untuk bekerja atau rekreasi. Akibatnya, kami akhirnya mengumpulkan banyak data selama bertahun-tahun. Data ini mencakup file pribadi maupun profesional. Dalam keadaan apa pun, apakah kami ingin data kami hilang saat beralih ke ponsel cerdas baru. Jadi tanpa membuang waktu mari kita lihat bagaimana Anda dapat mentransfer data dari smartphone lama Anda ke yang baru menggunakan langkah-langkah di bawah ini:
Cara mencadangkan data di ponsel Android lama Anda
Cara termudah untuk mentransfer data Anda dari ponsel Android lama ke yang baru adalah dengan menggunakan fitur cadangan dan pemulihan Android. Seperti namanya, ini adalah proses dua langkah. Cukup cadangkan semua data penting Anda dari ponsel lama ke server cloud, lalu pulihkan dengan mengunduhnya dari cloud ke ponsel baru Anda. Seperti namanya, ini adalah proses dua langkah. Pada bagian ini, kita akan membahas bagian pertama dari prosesnya, yaitu mencadangkan data Anda.
1. Menyiapkan Cadangan di Google Drive
Semua ponsel cerdas Android memerlukan Akun Google untuk masuk ke perangkat dan menggunakan berbagai fitur, aplikasi, dan program. Anda harus masuk atau membuat Akun Google saat menyiapkan ponsel untuk pertama kali. Akun Google ini adalah solusi universal untuk semua masalah terkait perangkat Android Anda. Menggunakan satu akun, Anda dapat menggunakan semua aplikasi dan layanan yang sangat berguna yang ditawarkan oleh Google dan Android.
Karena kebutuhan saat ini adalah mencadangkan data Anda, satu-satunya aplikasi yang akan menyelesaikan semua masalah Anda adalah Google Drive. Ini adalah ruang penyimpanan cloud gratis yang disediakan untuk Anda yang membuat dan menyimpan cadangan untuk semua data penting Anda. Oleh karena itu, hal pertama yang perlu Anda pastikan adalah akun Google Anda ditautkan ke Google Drive, dan pencadangan data diaktifkan. Dalam kebanyakan kasus, ini ditautkan secara default, tetapi sama sekali tidak ada salahnya memastikan. Ikuti langkah-langkah yang diberikan di bawah ini untuk melihat caranya:
- Hal pertama yang perlu Anda lakukan adalah membuka Pengaturan di perangkat Anda.
- Sekarang gulir ke bawah dan pilih opsi Sistem .

- Di sini, ketuk opsi Cadangkan dan Pulihkan .
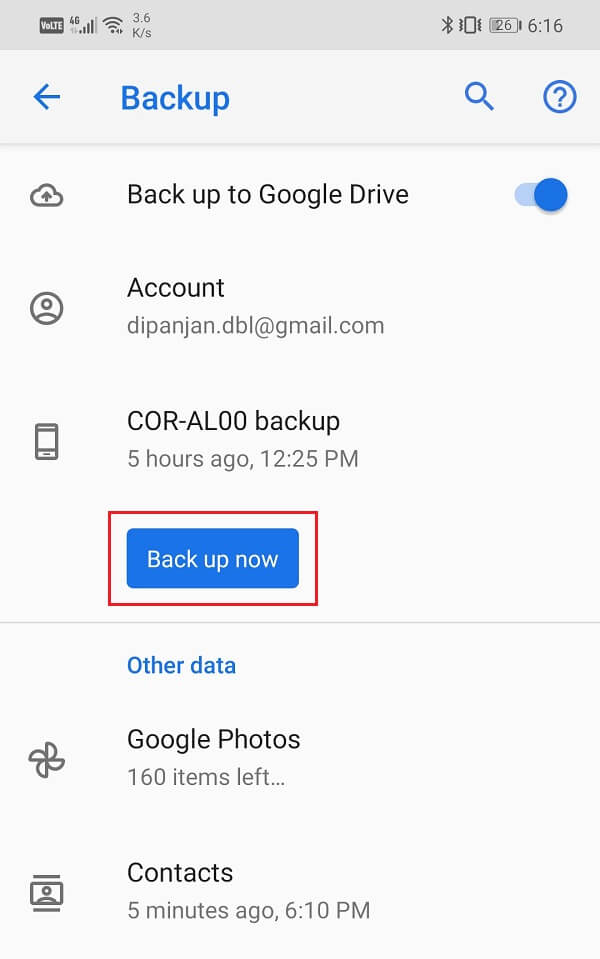
- Di bawah bagian Google Backup, ketuk opsi akun Cadangan dan pilih akun Google Anda . Jika Anda masuk ke beberapa akun Google di perangkat yang sama, pilih akun utama Anda.
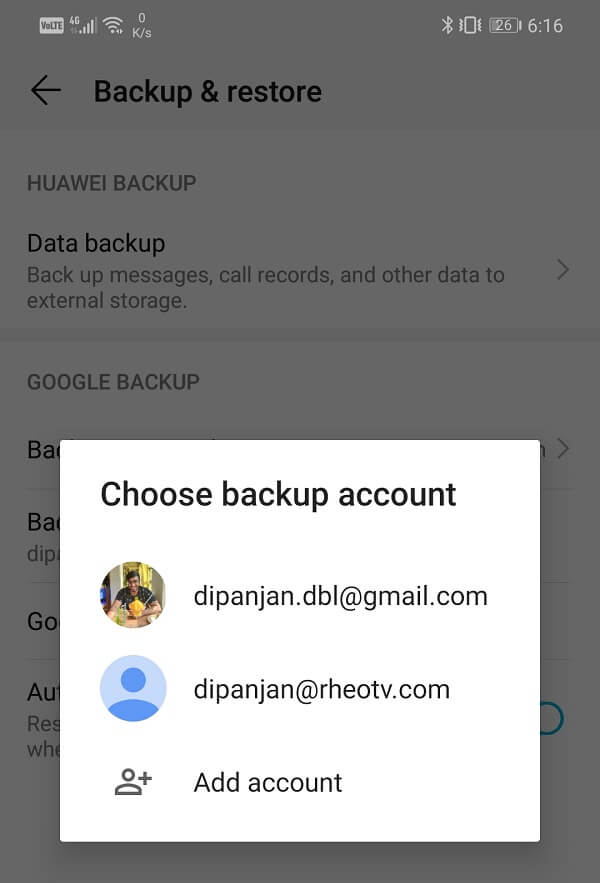
- Sekarang ketuk opsi Akun Google.
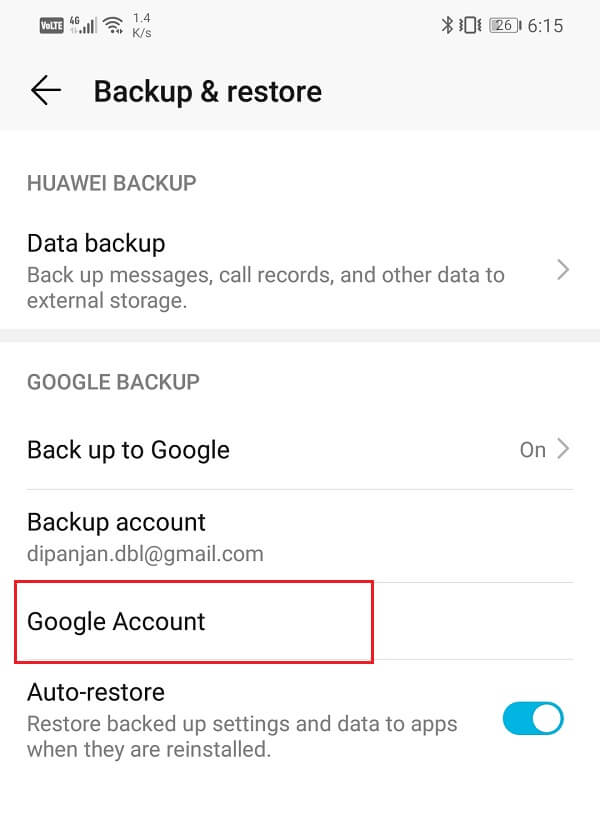
- Di sini, pastikan sakelar sakelar di sebelah ” Cadangkan ke Google Drive ” dihidupkan.
- Anda juga dapat mengetuk nama perangkat Anda dan memeriksa berbagai item data yang sedang dicadangkan. Ini termasuk data aplikasi, pengaturan perangkat, SMS, dan riwayat panggilan.
- Selain itu, ini juga mencadangkan foto Anda melalui Foto Google (akan dibahas nanti) dan Kontak.
- Ketuk tombol Cadangkan sekarang untuk memastikan semuanya dicadangkan di Google Drive yang ditautkan ke akun Anda.
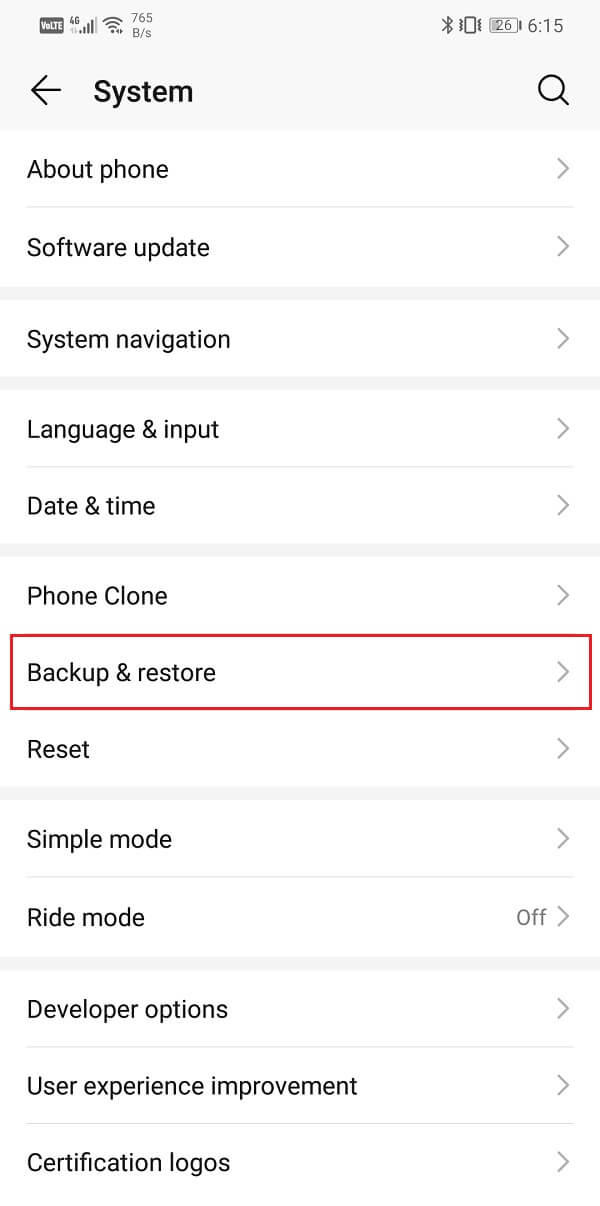
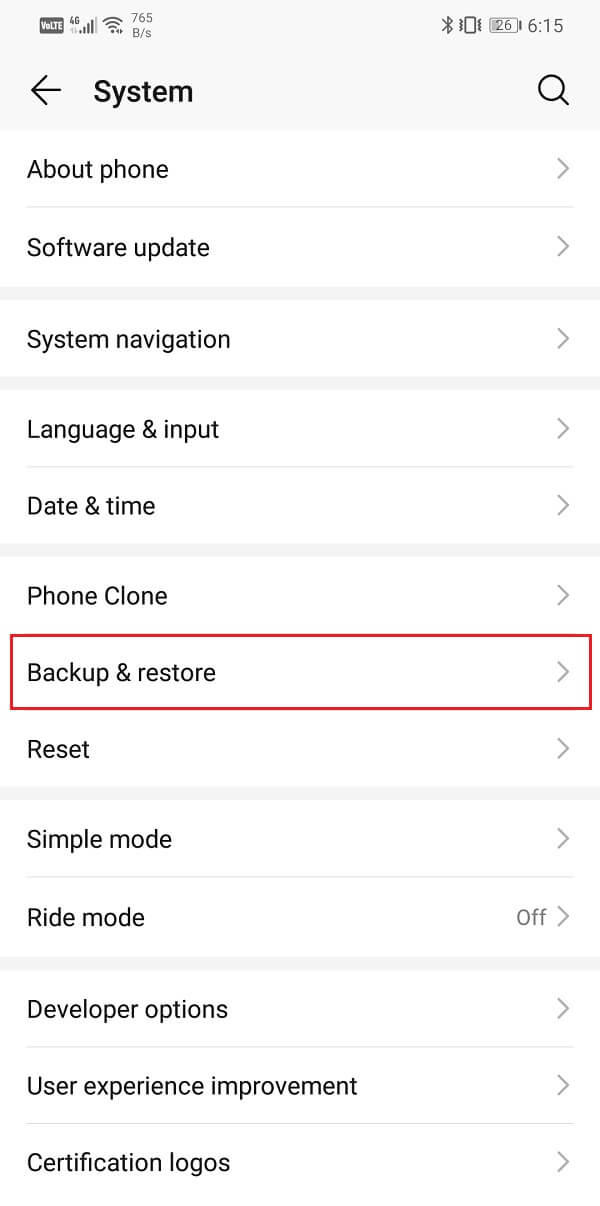
- Sekarang idealnya, pencadangan harus dilakukan secara otomatis, dan Anda perlu menekan tombol pencadangan biru secara manual. Namun, untuk ini, Anda perlu memastikan sinkronisasi otomatis diaktifkan.
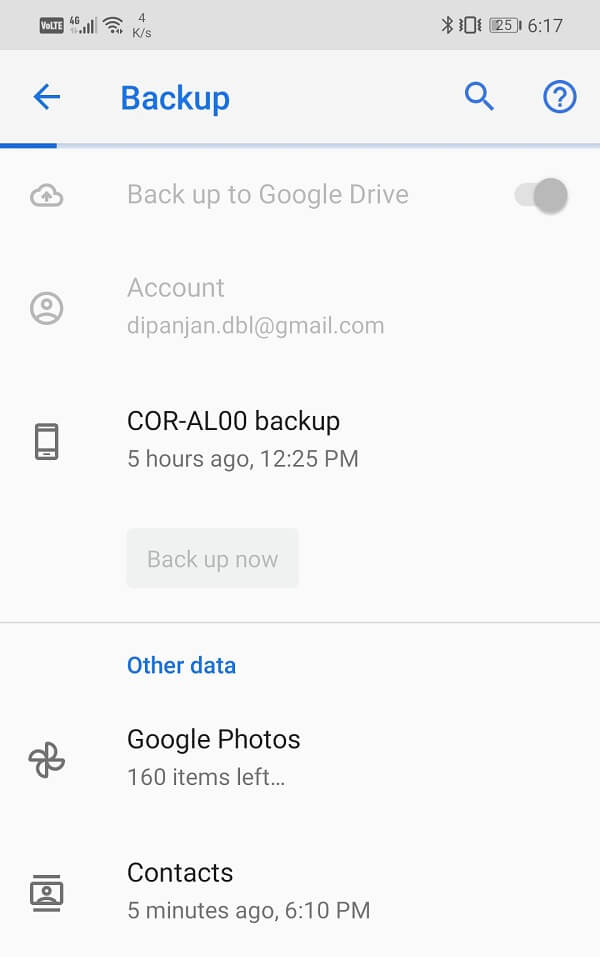
2. Aktifkan Sinkronisasi Otomatis untuk Akun Google Anda
Seperti disebutkan sebelumnya, Anda memiliki pilihan untuk mencadangkan data secara manual menggunakan tombol biru atau mengaturnya untuk mencadangkan data secara otomatis, sesekali. Jelas, pencadangan otomatis lebih nyaman, dan sangat mudah untuk mengaturnya. Yang perlu Anda lakukan hanyalah memastikan Sinkronisasi otomatis diaktifkan untuk Akun Google Anda. Ikuti langkah-langkah yang diberikan di bawah ini untuk melihat caranya:
- Pertama, buka Pengaturan di perangkat Anda.
- Sekarang gulir ke bawah dan pilih opsi Pengguna & akun dan di sini, pilih opsi Google .


- Ini akan membuka pengaturan Sinkronisasi untuk Akun Google Anda.
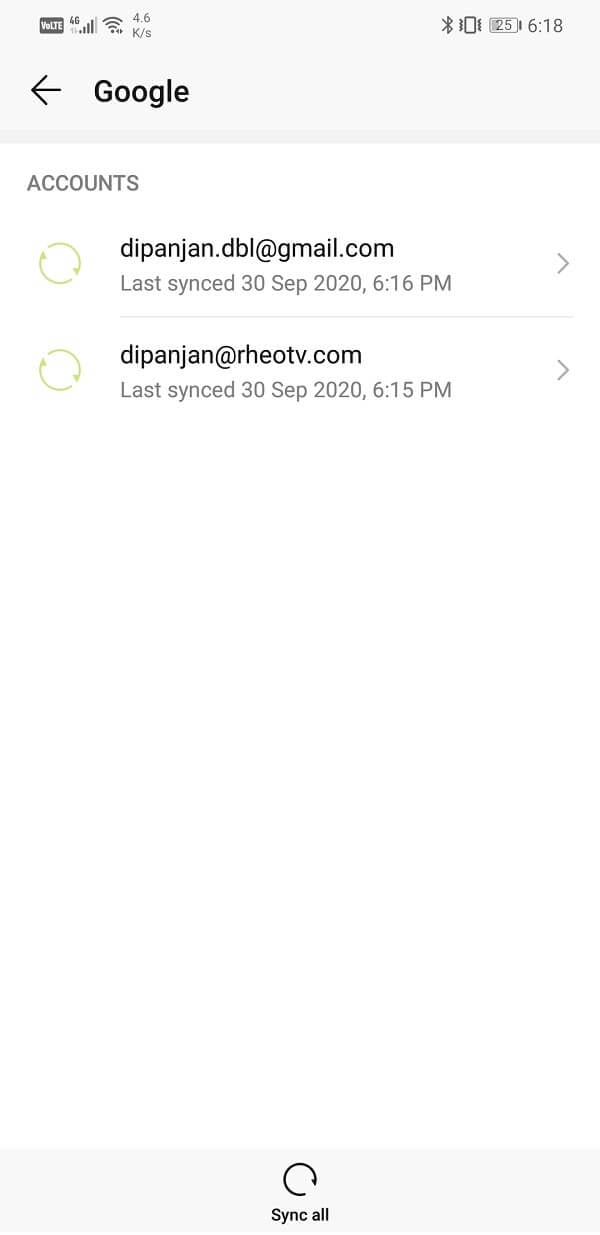
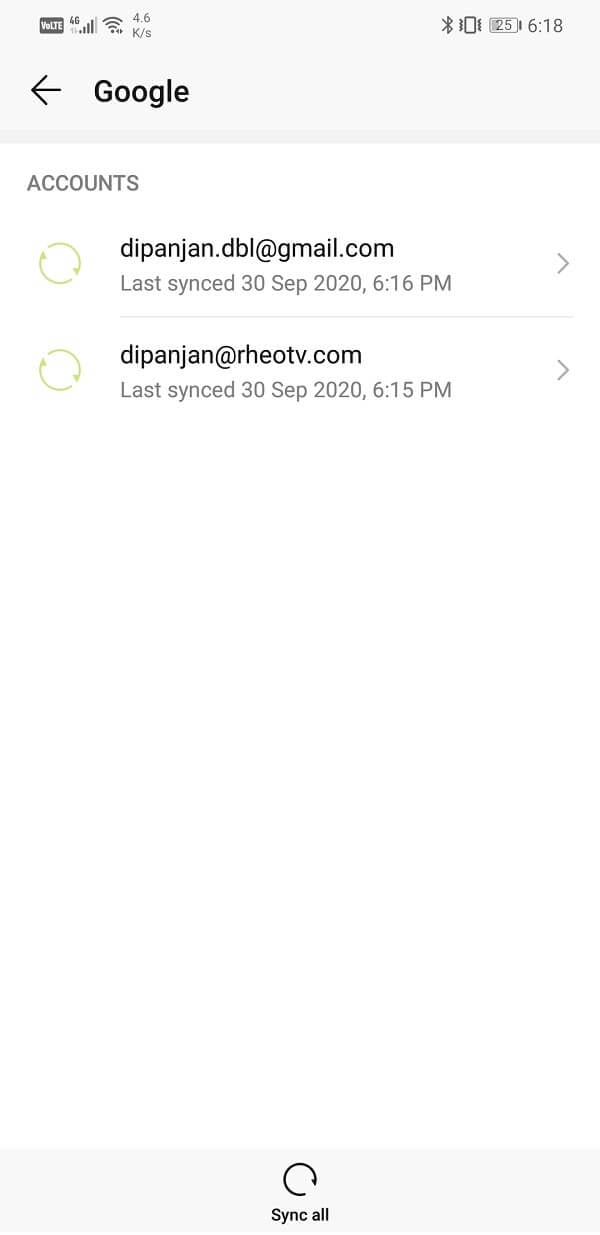
- Di sini, pastikan sakelar sakelar di sebelah opsi penting seperti Kontak, Drive, Gmail, Dokumen, Chrome, dll., diaktifkan.
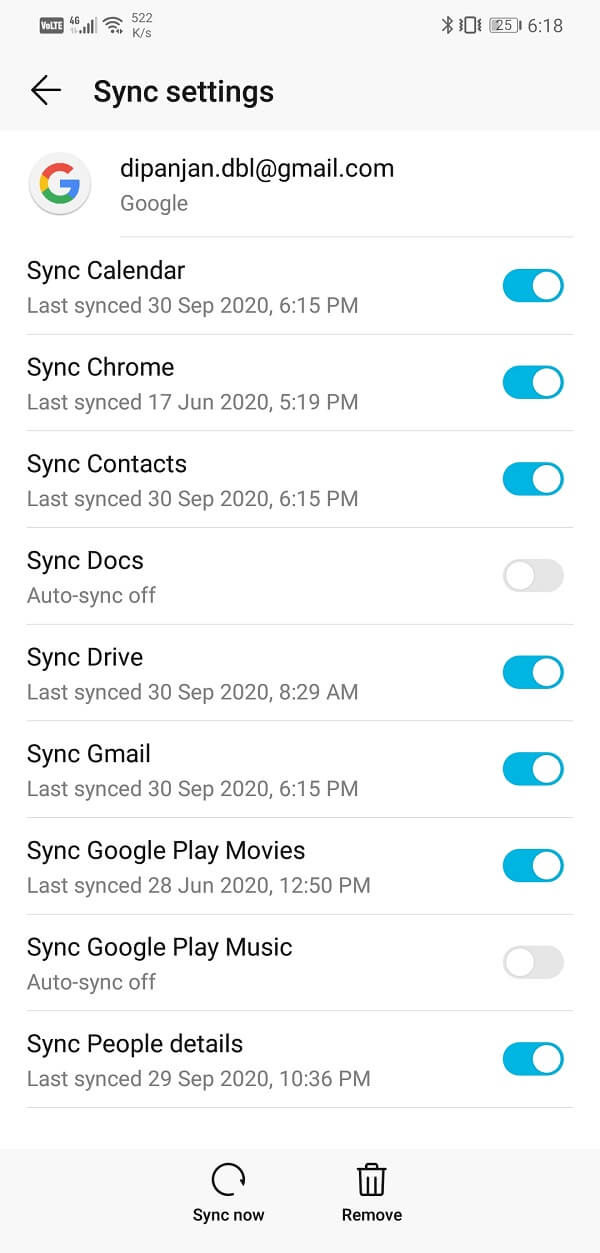
- Itu saja Anda sudah siap. Semua data Anda sekarang akan dicadangkan secara otomatis pada interval yang sering.
3. Cadangkan Foto dan Video Anda menggunakan Foto Google
Ketika datang untuk mentransfer file media Anda yang menyertakan foto dan video, tidak ada solusi yang lebih baik dari Foto Google. Ini adalah aplikasi penyimpanan cloud luar biasa yang secara otomatis mencadangkan foto dan video Anda di cloud. Aplikasi ini adalah hadiah dari Google untuk pengguna Android dan terlebih lagi untuk pengguna Google Pixel karena mereka berhak atas ruang penyimpanan cloud tanpa batas. Sama sekali tidak perlu bagi pengguna Android untuk mencoba layanan penyimpanan cloud lainnya karena Foto Google adalah yang terbaik di luar sana. Yang perlu Anda lakukan hanyalah masuk dengan akun Google Anda, dan Anda akan dialokasikan ruang yang ditentukan di server cloud untuk men
yimpan file media Anda.
Fitur terbaik tentang mencadangkan file media Anda ke Foto Google adalah Anda dapat mengaksesnya kapan saja dan di mana saja. Saat Anda masuk ke Akun Google di perangkat baru dan membuka Google Foto, Anda akan dapat melihat dan mengunduh semua foto Anda. Bahkan dapat diakses melalui web di komputer. Diberikan di bawah ini adalah panduan langkah demi langkah untuk menyiapkan cadangan media di Foto Google:
- Pertama, buka aplikasi Foto Google di perangkat Anda. Ini harus menjadi aplikasi pra-instal , meskipun jika Anda tidak menemukannya, Anda dapat mengunduhnya secara gratis di Google Play Store dan masuk dengan Akun Google Anda.
- Sekarang ketuk gambar profil Anda di sisi kiri atas layar dan pilih opsi Pengaturan .


- Setelah itu, pilih opsi Pencadangan & sinkronisasi dan di sini pastikan sakelar sakelar di sebelah Pencadangan & sinkronisasi diaktifkan .
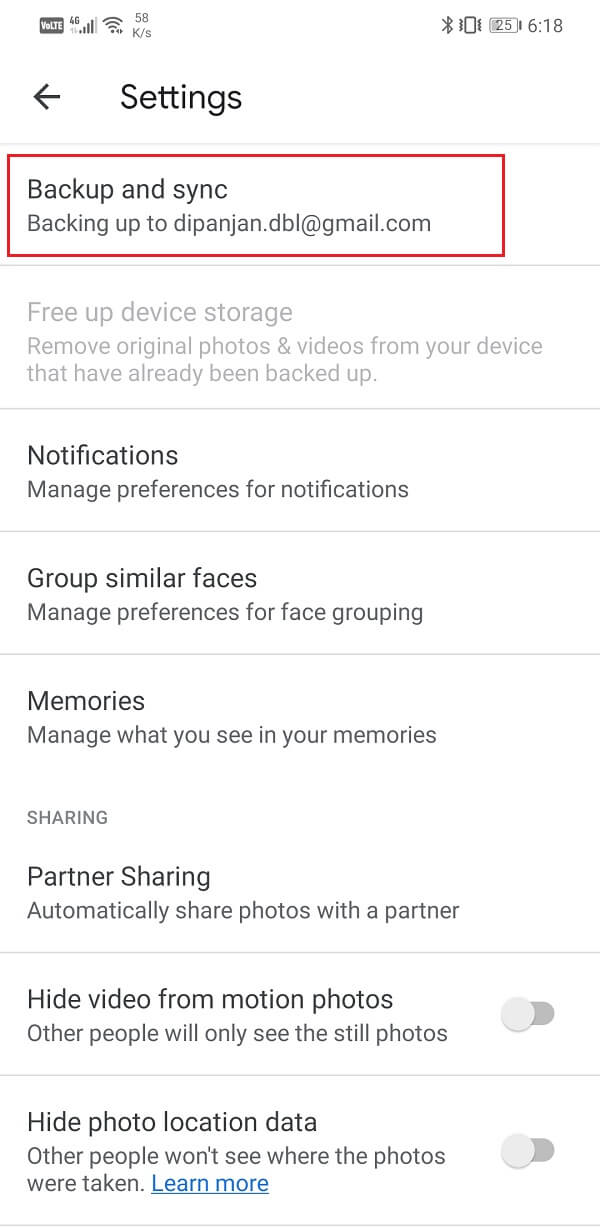
- Sekarang jika Anda menginginkan ruang penyimpanan tidak terbatas dan tidak memiliki Google Pixel, maka Anda dapat memilih untuk sedikit berkompromi dengan kualitas unggahan.
- Ketuk opsi Unggah ukuran, dan alih-alih Kualitas asli, pilih opsi Kualitas tinggi . Jujur, itu tidak akan membuat banyak perbedaan, dan kami menyarankan Anda untuk memilih yang sama.
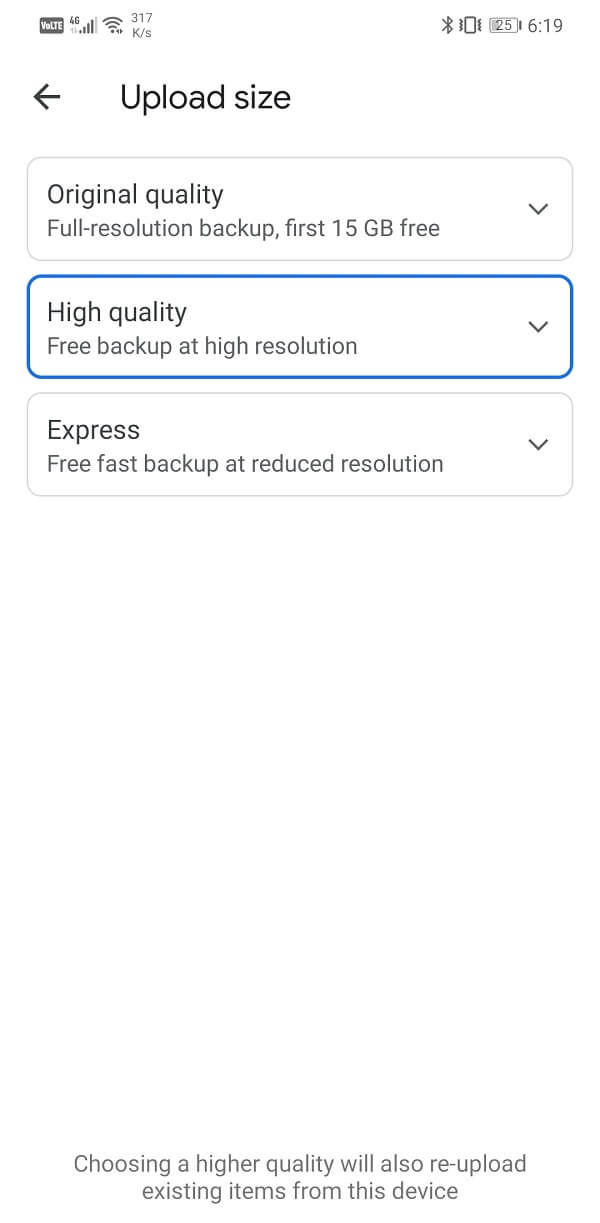
- Secara default, hanya gambar yang diambil oleh Kamera Anda yang dicadangkan di Foto Google, jika Anda ingin menambahkan folder atau direktori tambahan lainnya, Anda dapat melakukannya dengan mengetuk ” Mencadangkan folder perangkat ” .
- Di sini, Anda perlu mengaktifkan sakelar sakelar di sebelah folder yang isinya ingin Anda cadangkan di Foto Google.
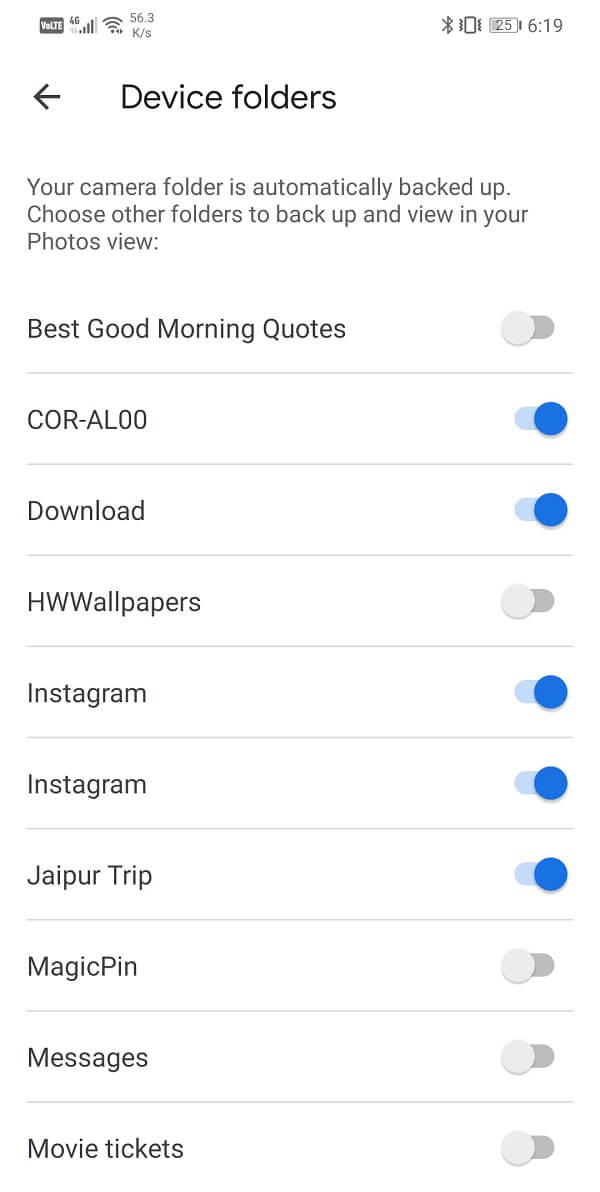
- Dengan itu, kita telah sampai pada akhir bagian pertama dari proses transfer Data. Jika Anda menyelesaikan langkah-langkah yang disebutkan di atas, maka semua data Anda akan dicadangkan ke cloud. Sekarang Anda dapat memulihkannya di perangkat baru hanya dengan masuk ke Akun Google dan mengunduh data dari cloud.
Cara Mengembalikan Data di Ponsel Android baru Anda
Hingga saat ini, kami berurusan dengan ponsel Android lama dan memastikan bahwa semuanya sudah diatur untuk itu. Di bagian ini, kami akan membahas proses menyiapkan ponsel baru Anda dan memulihkan semua data Anda ke perangkat baru. Akan lebih baik jika Anda menyimpan ponsel lama Anda di dekat Anda karena itu membuat prosesnya lebih mudah. Meskipun data telah dicadangkan ke cloud, kami menyarankan Anda untuk tidak mengatur ulang perangkat lama Anda dulu. Namun, Anda dapat melanjutkan dan mengganti kartu SIM dan kartu memori eksternal (jika ada). Setelah itu, ikuti langkah-langkah yang diberikan di bawah ini, dan mereka akan membawa Anda melalui seluruh proses:
Mari kita mulai dari awal, yaitu saat Anda mengaktifkan perangkat untuk tim utama.
- Anda akan disambut dengan layar selamat datang dan diminta untuk memilih bahasa . Lakukan itu dan ketuk tombol Mulai/Lanjutkan.
- Anda harus memiliki jaringan Wi-Fi yang tersedia sehingga Anda dapat menggunakan internet untuk masuk ke akun Anda dan memulihkan data Anda.
- Jika Anda tidak memiliki jaringan Wi-Fi di rumah, mintalah seseorang di keluarga Anda untuk membuat hotspot seluler.
- Setelah Anda terhubung ke jaringan, ketuk tombol Lanjutkan .
- Anda sekarang akan diminta untuk memilih antara ” Salin data Anda ” dan ” Siapkan perangkat baru “. Karena kami ingin memulihkan semua data Anda, pilih opsi Salin data Anda .
- Setelah itu, Anda akan dibawa ke halaman “ Bawa data Anda dari… ”.
- Jika Anda juga mengakses perangkat lama Anda, pilih opsi ” Cadangan dari ponsel Android ” karena ini adalah cara termudah untuk mentransfer semua data Anda.
- Sekarang, Anda harus mengikuti petunjuk di layar untuk memulai proses pemulihan data. Instruksi pertama adalah membuka aplikasi Google di ponsel lama. Lakukan itu dan ketuk tombol Berikutnya.
- Di ponsel lama cukup ucapkan Ok Google, diikuti dengan “ Siapkan perangkat saya ”. Anda juga dapat mengetikkan “ set up my device ” jika perintah suara tidak diaktifkan untuk Google Assistant.
- Perangkat lama Anda sekarang akan mulai mencari perangkat terdekat, dan nomor model perangkat baru Anda pada akhirnya akan muncul di layar. Ketuk di atasnya.
- Sekarang Anda harus memverifikasi pola yang ditampilkan di kedua layar, dan kemudian koneksi akan dibuat di antara keduanya.
- Ketuk tombol Berikutnya di halaman “ Konfirmasi kunci layar Anda ”.
- Setelah itu, ketuk tombol Salin pada “ Salin ke perangkat baru Anda? ” halaman. Ini akan menyalin detail Akun Google Anda ke perangkat baru.
- Pada halaman berikutnya, Anda akan diminta untuk masuk ke akun Anda. Nama pengguna sudah dimasukkan, dan Anda hanya perlu memasukkan kata sandi. Karena data disalin langsung dari perangkat lama Anda, verifikasi dua faktor tidak diperlukan.
- Konfirmasikan kunci layar Anda , dan Anda akan dibawa ke halaman Pilih yang akan dipulihkan.
- Jika Anda ingin semua data ditransfer, cukup ketuk tombol Pulihkan. Jika tidak, Anda dapat memilih untuk mengabaikan beberapa aplikasi dengan membatalkan pilihan pada kotak centang di sebelahnya.
- Proses pemulihan akan memakan waktu. Setelah selesai, Anda harus melalui langkah terakhir yang melibatkan pengaturan kunci layar, mengaktifkan layanan lokasi, dan layanan lain yang disediakan pabrikan.
- Cukup, ikuti petunjuk di layar, dan Anda akan siap.
- Karena data telah dipulihkan dari cloud, semuanya termasuk pengaturan, latar belakang, tata letak aplikasi, dll.
Ponsel Anda akan siap digunakan, dan data akan terus dipulihkan seiring waktu. Bergantung pada jumlah data dan kecepatan internet Anda, mungkin diperlukan waktu beberapa jam. Sementara itu, Anda dapat terus menjelajahi berbagai fitur ponsel baru Anda.
Backup dan Restore Data Tambahan Lainnya
Meskipun pencadangan Google Drive menangani hampir semua hal, beberapa data tambahan mungkin terlewatkan. Di bagian ini, kami akan membahas beberapa di antaranya dan mengajari Anda cara memastikannya ditransfer ke perangkat baru Anda.
- Bookmark, kata sandi, dan riwayat pencarian
Pada awalnya, Anda mungkin tidak menyadari pentingnya, tetapi ketika Anda mulai menggunakan browser Anda (katakanlah Chrome) di perangkat baru Anda, Anda akan kehilangan elemen kecil dan nyaman ini yang membuat penjelajahan menjadi lebih mudah. Seiring waktu, kami menemukan beberapa situs web berguna yang ingin kami kunjungi nanti, dan kami menyimpannya sebagai bookmark. Selain itu, untuk mempermudah, kami menyimpan id dan kata sandi login kami di browser
kami sehingga kami tidak perlu mengingat dan mengetiknya, setiap saat. Bahkan riwayat pencarian Anda penting karena memungkinkan Anda melacak kembali langkah Anda ke situs web yang informasinya mungkin relevan di masa mendatang.
Oleh karena itu, sayang sekali jika semua data ini tidak ditransfer ke perangkat baru Anda. Untungnya, bagi pengguna Chrome, proses ini sangat sederhana. Yang perlu Anda lakukan hanyalah masuk ke Chrome dengan Akun Google Anda, dan semua data Anda akan disinkronkan dan dicadangkan. Nanti, saat Anda masuk ke akun yang sama di perangkat baru, Anda akan mendapatkan kembali semua bookmark, kata sandi, dan bahkan riwayat pencarian. Diberikan di bawah ini adalah panduan langkah demi langkah untuk memastikan bahwa sinkronisasi diaktifkan untuk Google Chrome:
- Hal pertama yang perlu Anda lakukan adalah membuka aplikasi Google Chrome di perangkat Anda.

- Sekarang ketuk menu tiga titik di sudut kanan atas layar dan pilih opsi Pengaturan .
- Di sini, Anda akan dapat melihat akun Google Anda disebutkan di bawah tajuk Akun . Jika tidak, berarti Anda belum masuk ke Chrome. Cukup ketuk permintaan Tambahkan akun dan masuk ke akun Google Anda.
- Sekarang ketuk Sinkronisasi dan Google opsi layanan .
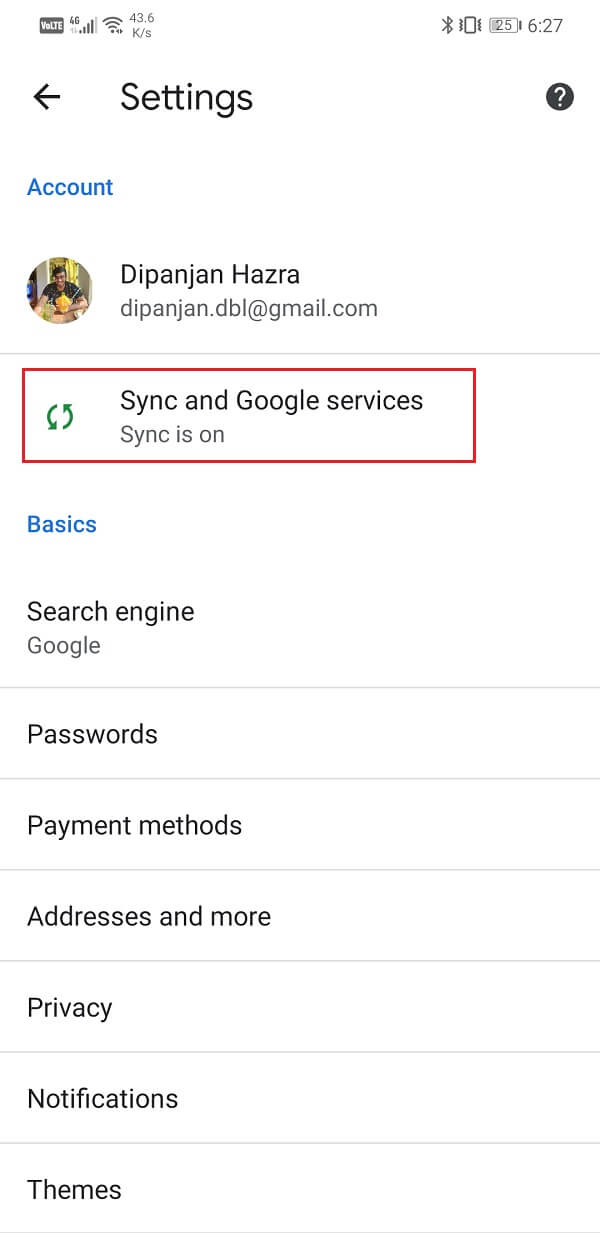
- Di sini pastikan sakelar sakelar di sebelah Sinkronkan data Chrome Anda diaktifkan.
- Untuk memeriksa apa yang disinkronkan dan dicadangkan, ketuk opsi Kelola sinkronisasi.

- Idealnya, Anda ingin menyinkronkan semua data Anda, jadi cukup aktifkan sakelar sakelar di sebelah opsi Sinkronkan semua, dan Anda sudah siap.
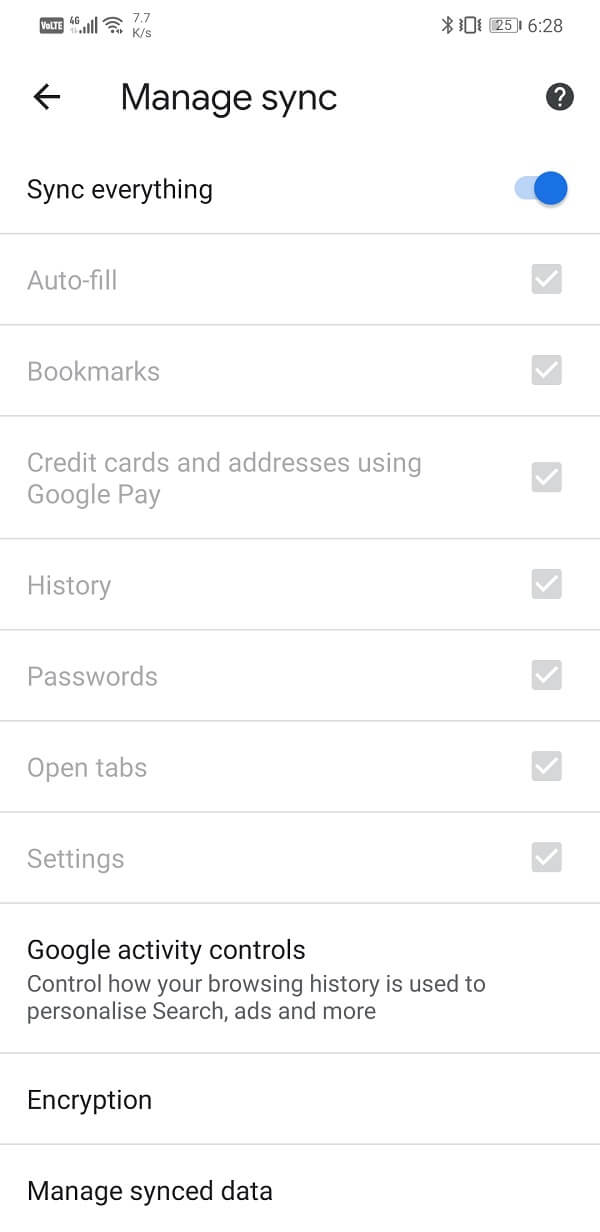
- Obrolan SMS, MMS, dan WhatsApp
Meskipun kebanyakan orang sudah mulai menggunakan aplikasi perpesanan online seperti WhatsApp, Messenger, Hike, dll. Masih ada beberapa orang yang lebih suka menggunakan layanan SMS yang disediakan oleh operator. Sekarang, meskipun SMS dicadangkan ke Google Drive, itu tidak menyertakan konten media apa pun. Singkatnya, MMS Anda (layanan pesan multimedia) tidak dicadangkan. Oleh karena itu, Anda tidak dapat memulihkan foto dan video apa pun yang dibagikan di utas percakapan.
Untuk mencadangkan pesan multimedia ini, Anda perlu menggunakan aplikasi pihak ketiga seperti SMS Backup+ dan SMS Backup and Restore . Aplikasi ini tersedia gratis di Play Store dan dapat digunakan untuk mencadangkan semua SMS dan MMS Anda. Itu akan mengunggah semua data ke servernya, dan kemudian Anda dapat mengunduhnya ke perangkat baru Anda dengan mengambil sampel masuk ke akun yang sama.
Sekarang untuk aplikasi seperti WhatsApp, mereka memiliki sistem cadangan data bawaan sendiri. WhatsApp, misalnya, memiliki integrasi Google Drive, dan semua obrolan dan file media Anda dicadangkan di Drive Anda. Anda bahkan dapat memilih untuk mencadangkan video yang Anda terima di obrolan. Untuk memulihkan obrolan dan pesan Anda, Anda hanya perlu masuk ke akun WhatsApp Anda, dan Anda akan diminta untuk memulihkan semua obrolan yang ditautkan ke akun Anda.
- Musik
Jika sebagian besar lagu Anda disimpan secara lokal di perangkat Anda dalam format MP3, maka akan sangat mudah bagi Anda untuk mentransfernya ke ponsel baru Anda. Satu-satunya hal yang Anda perlukan adalah komputer untuk bertindak sebagai saluran perantara antara kedua perangkat. Anda perlu menghubungkan ponsel Anda ke komputer dan mencari direktori atau folder yang berisi semua file musik MP3 dan menyalin isinya ke komputer Anda.
Sekarang, jika Anda menggunakan pemutar musik yang sama seperti dulu di ponsel lama Anda, maka itu akan membuat direktori serupa di perangkat baru Anda. Yang perlu Anda lakukan hanyalah menghubungkan ponsel Anda ke komputer dan menyalin file ke direktori ini. Bagian terbaiknya adalah meskipun Anda tidak menemukan direktori yang tepat, Anda dapat membuat folder baru dan pemutar musik Anda akan dapat menemukan semua lagu Anda.
Namun, jika Anda menggunakan aplikasi seperti Wynk, Spotify, Saavn, dll., Lagu yang diunduh akan disimpan sebagai bagian dari data aplikasi. Lagu-lagu ini tidak akan ditemukan disimpan secara lokal di perangkat Anda, dan Anda tidak dapat menyalin-menempelnya seperti yang telah dibahas sebelumnya. Karena aplikasi ini ditautkan ke akun Google atau nomor ponsel Anda, data Anda akan disinkronkan. Oleh karena itu, yang perlu Anda lakukan hanyalah masuk ke akun yang sama di ponsel baru Anda, dan Anda akan mendapatkan kembali lagu Anda. Anda mungkin harus mengunduhnya lagi, tetapi lagu-lagu ini akan terlihat di pustaka Anda dalam format berwarna abu-abu.
Direkomendasikan:
- Cara Mengontrol Ponsel Android dari Jarak Jauh
- Cara Mengisi Baterai Ponsel Android Anda Lebih Cepat
- Cara Mudah Berbagi Password Wi-Fi di Android
Kami harap informasi ini bermanfaat bagi Anda dan Anda dapat mentransfer data dari ponsel Android lama Anda ke yang baru. Mentransfer data Anda menjadi perhatian utama bagi semua pengguna ponsel cerdas saat beralih ke perangkat baru. Akan sangat merepotkan jika beberapa kontak, foto, atau data aplikasi Anda tidak ditransfer dengan benar ke perangkat baru Anda.
Untungnya, Google dan Android memastikan bahwa semua data Anda disinkronkan ke Akun Google Anda dan dicadangkan di cloud. Selain itu, sebagian besar produsen ponsel dan OEM memiliki alat pencadangan data sendiri. Samsung memiliki Smart Switch, HTC memiliki HTC Transfer Tool & S-OFF, LG memiliki Mobile Switch (juga dikenal sebagai Pengirim), dll. Anda juga dapat menggunakan aplikasi ini jika kedua perangkat Anda memiliki merek yang sama.
