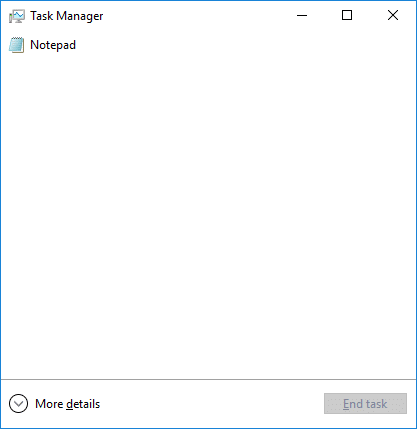Beberapa aplikasi memiliki kemampuan untuk menyesuaikan prioritasnya secara otomatis sesuai dengan kebutuhannya, misalnya, WinRar dapat menyesuaikan tingkat prioritasnya ke “Above Normal” untuk mempercepat proses pengarsipan. Jadi tanpa membuang waktu mari kita lihat Cara Mengubah Prioritas Proses CPU di Windows 10 dengan bantuan tutorial yang tercantum di bawah ini.
Catatan: Pastikan Anda tidak menetapkan tingkat prioritas proses ke Realtime karena dapat menyebabkan ketidakstabilan sistem dan menyebabkan sistem Anda membeku.
Cara Mengubah Prioritas Proses CPU di Windows 10
Pastikan untuk membuat titik pemulihan untuk berjaga-jaga jika terjadi kesalahan.
Metode 1: Ubah tingkat Prioritas Proses CPU di Pengelola Tugas
1.Tekan Ctrl + Shift + Esc untuk membuka Pengelola Tugas.
2.Klik link “ More details ” di bagian bawah, jika sudah di more detail view maka skip ke cara selanjutnya.
3.Switch ke tab Details kemudian klik kanan pada proses aplikasi dan pilih “ Set Priority ” dari menu konteks.
4.Dalam sub-menu pilih tingkat prioritas yang diinginkan misalnya, “ Tinggi ”.
5.Sekarang kotak dialog konfirmasi akan terbuka, cukup klik Ubah prioritas.
Metode 2: Ubah Prioritas Proses CPU di Windows 10 menggunakan Command Prompt
1.Tekan Windows Key + X lalu pilih Command Prompt (Admin).

- Ketik perintah berikut ke dalam cmd dan tekan Enter:
proses wmic di mana name=”Process_Name” CALL setpriority “Priority_Level”
Catatan: Ganti Nama_Proses dengan nama sebenarnya dari proses aplikasi (mis:chrome.exe) dan Tingkat_Prioritas dengan prioritas aktual yang ingin Anda tetapkan untuk proses tersebut (mis: Di atas normal).
3.Misalnya, Anda ingin mengubah prioritas ke Tinggi untuk Notepad maka Anda perlu menggunakan perintah berikut:
proses wmic di mana name=”notepad.exe” memanggil setpriority “Above normal”
4.Setelah selesai, tutup command prompt.
Metode 3: Mulai Aplikasi dengan Prioritas Khusus
1.Tekan Windows Key + X lalu pilih Command Prompt (Admin).

- Ketik perintah berikut ke dalam cmd dan tekan Enter:
start “” /Priority_Level “Full path of application”
Catatan: Anda perlu mengganti Priority_Level dengan prioritas sebenarnya yang ingin Anda atur untuk proses tersebut (mis: AboveNormal) dan “Full path of application” dengan path lengkap sebenarnya dari file aplikasi (contoh: C:WindowsSystem32notepad .exe).
3.Misalnya, jika Anda ingin mengatur tingkat prioritas ke Di Atas Normal untuk mspaint, gunakan perintah berikut:
mulai “” /AboveNormal “C:WindowsSystem32mspaint.exe”
4.Setelah selesai, tutup command prompt.
Direkomendasikan:
- Tambahkan Salin Ke Folder dan Pindahkan Ke Folder di Menu Konteks di Windows 10
- Cara Mengubah Negara atau Wilayah di Windows 10
- Aktifkan atau Nonaktifkan Cortana pada Layar Kunci Windows 10
- Cara Mengaktifkan atau Menonaktifkan Cortana di Windows 10
Itu saja Anda telah berhasil mempelajari Cara Mengubah Prioritas Proses CPU di Windows 10 tetapi jika Anda masih memiliki pertanyaan tentang tutorial ini, silakan tanyakan di bagian komentar.