
Cara Menetapkan Ulang Tombol Mouse di Windows 10
Berikut ini adalah metode untuk menetapkan kembali atau memetakan ulang tombol mouse ke tombol keyboard.
Opsi 1: Membalikkan Tombol Mouse
Jika Anda bukan orang yang tidak kidal, Anda lebih suka menukar fungsi tombol mouse. Berikut cara menetapkan ulang tombol mouse di PC Windows 10:
- Tekan tombol Windows + I secara bersamaan untuk membuka Windows Settings .
- Lalu, pilih Devices settings, seperti yang ditunjukkan.
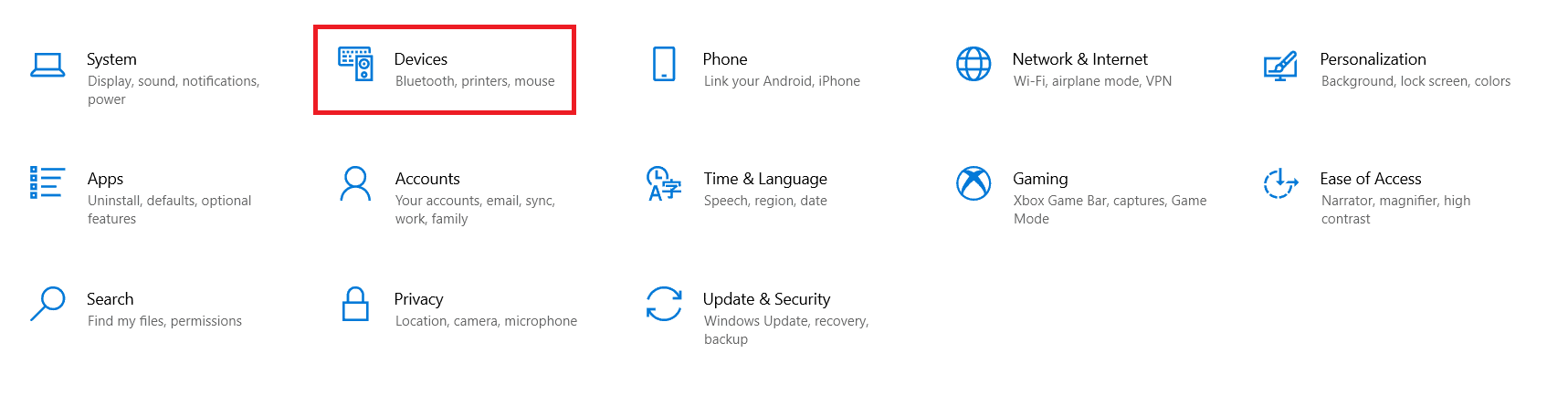
- Buka menu pengaturan Mouse dari panel kiri.
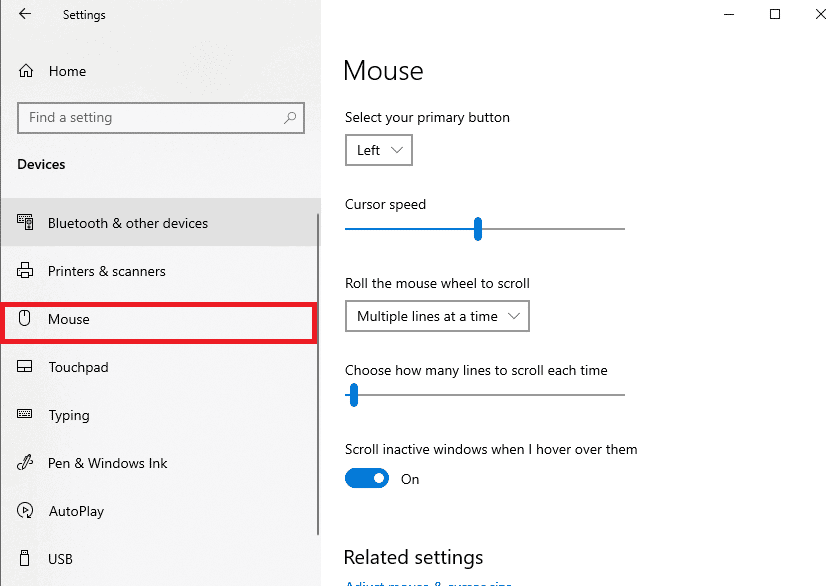
- Pilih tombol utama Anda dari menu drop-down sebagai Left atau Right , seperti yang digambarkan di bawah ini.
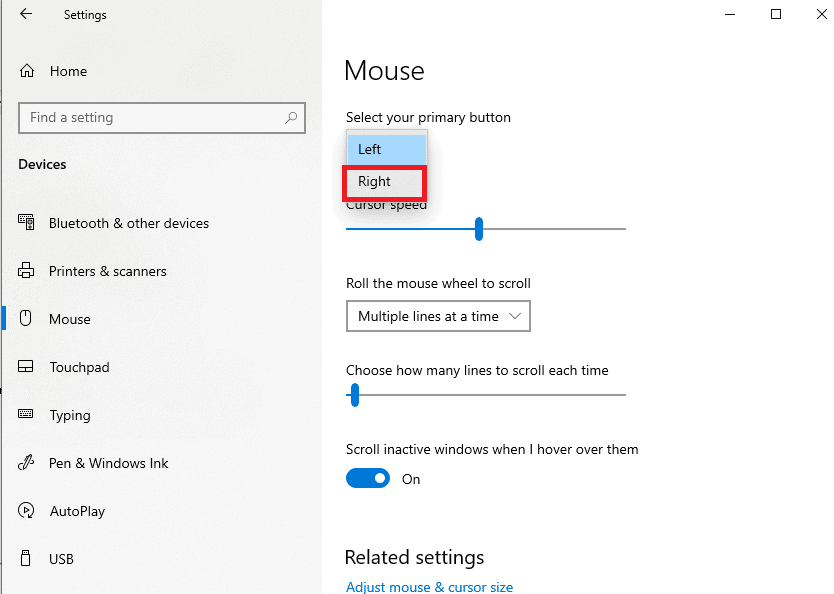
Ini akan menetapkan kembali fungsi mouse dari tombol kiri ke kanan.
Opsi 2: Tetapkan Ulang di Semua Aplikasi
Catatan: Pusat Mouse dan Keyboard Microsoft hanya berfungsi untuk mouse dan keyboard Microsoft.
Menggunakan Microsoft Mouse dan Keyboard Center, Anda dapat menetapkan ulang atau memetakan ulang tombol mouse ke tombol keyboard sebagai berikut:
- Unduh Microsoft Mouse and Keyboard Center yang kompatibel dengan PC Windows Anda dari situs web resmi Microsoft.
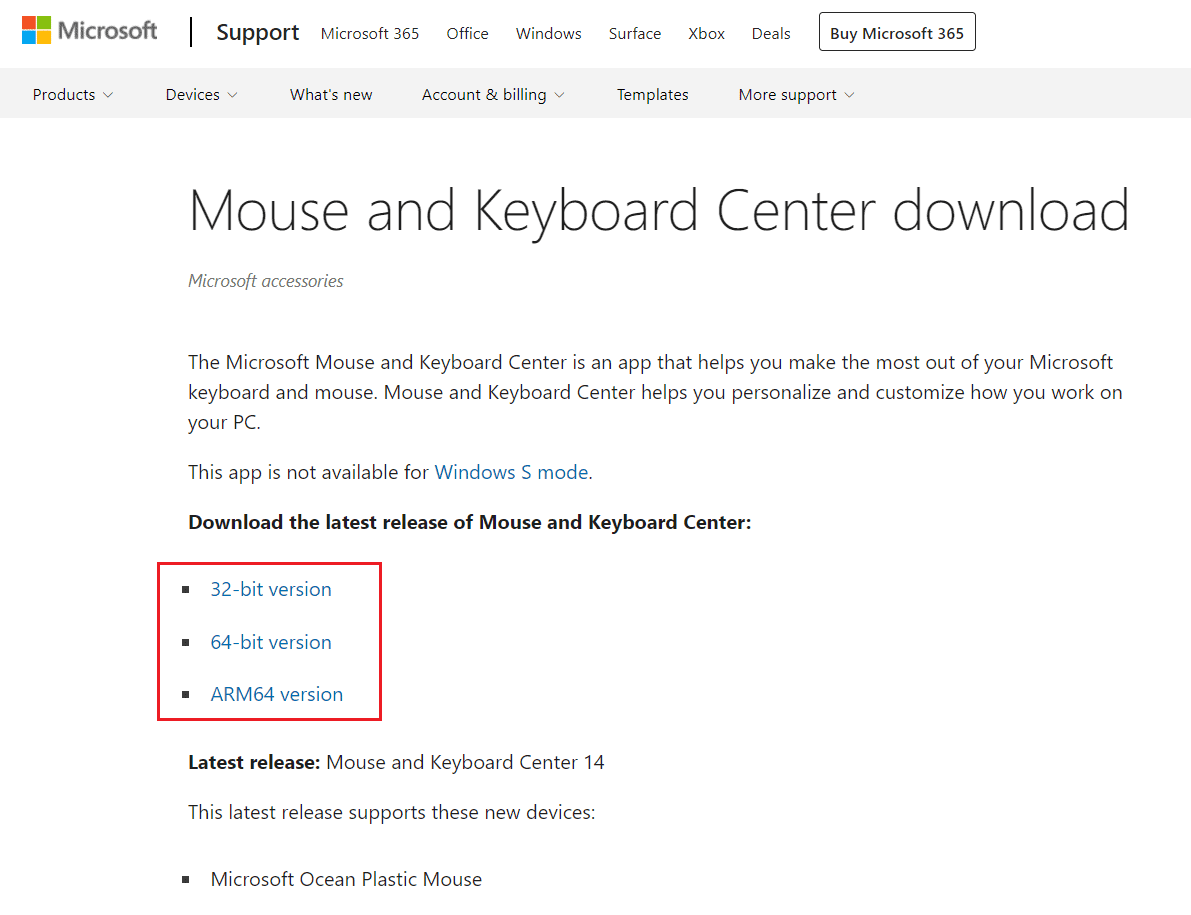
- Kemudian, jalankan file setup yang diunduh dengan mengklik dua kali untuk menginstal program.

- Tunggu hingga Windows mengekstrak file, lalu instal program secara otomatis.
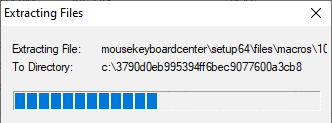
- Sekarang, aplikasi Microsoft Mouse dan Keyboard Center akan berjalan secara otomatis, seperti yang ditunjukkan.
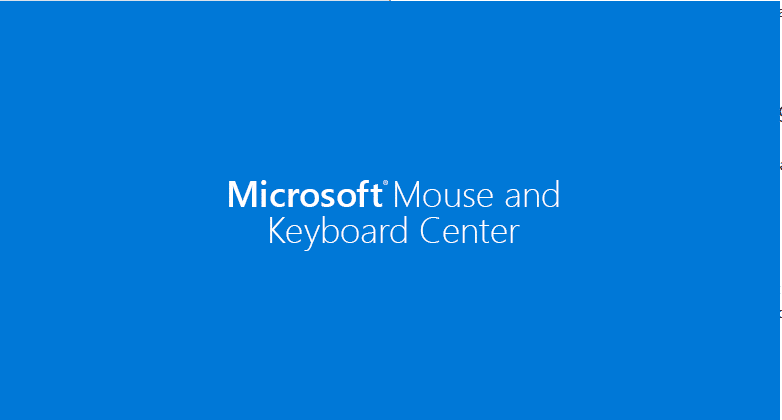
- Klik pada pengaturan dasar .
- Pilih opsi Klik (default) yang diberikan di bawah tombol Kiri seperti yang ditunjukkan.
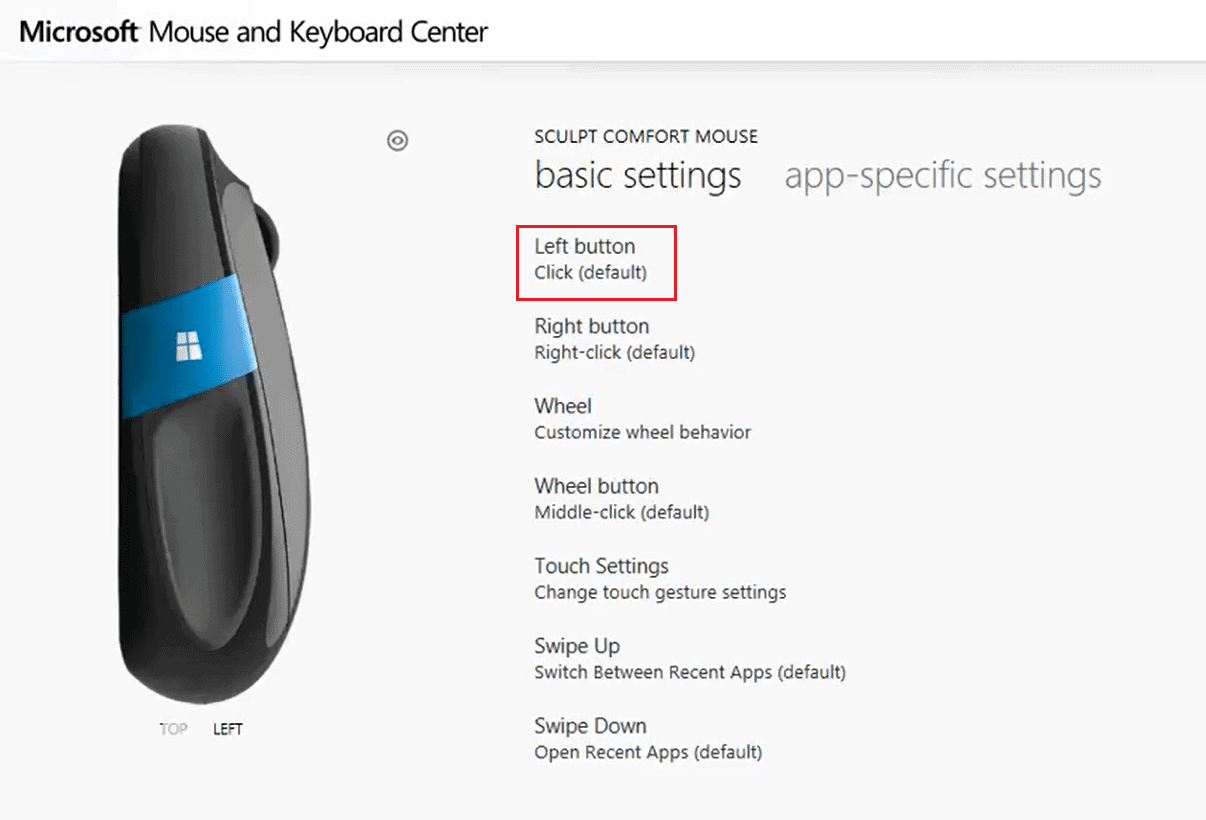
- Pilih perintah untuk berbagai opsi di bawah judul berikut sesuai kebutuhan Anda:
- Perintah yang paling sering digunakan ,
- Perintah permainan ,
- Perintah peramban ,
- Perintah dokumen ,
- Perintah tombol , dan lain-lain.
Opsi 3: Tetapkan Ulang untuk Program Tertentu
Anda juga dapat menetapkan kembali tombol mouse di Windows 10 untuk aplikasi tertentu.
Catatan: Program atau OS Windows tidak boleh dijalankan sebagai administrator agar perintah dapat berfungsi untuk program tertentu.
- Tekan tombol Windows, ketik Microsoft Mouse and Keyboard Center , dan klik Open.

- Buka pengaturan khusus Aplikasi dan klik Tambah Tombol baru ditampilkan disorot.
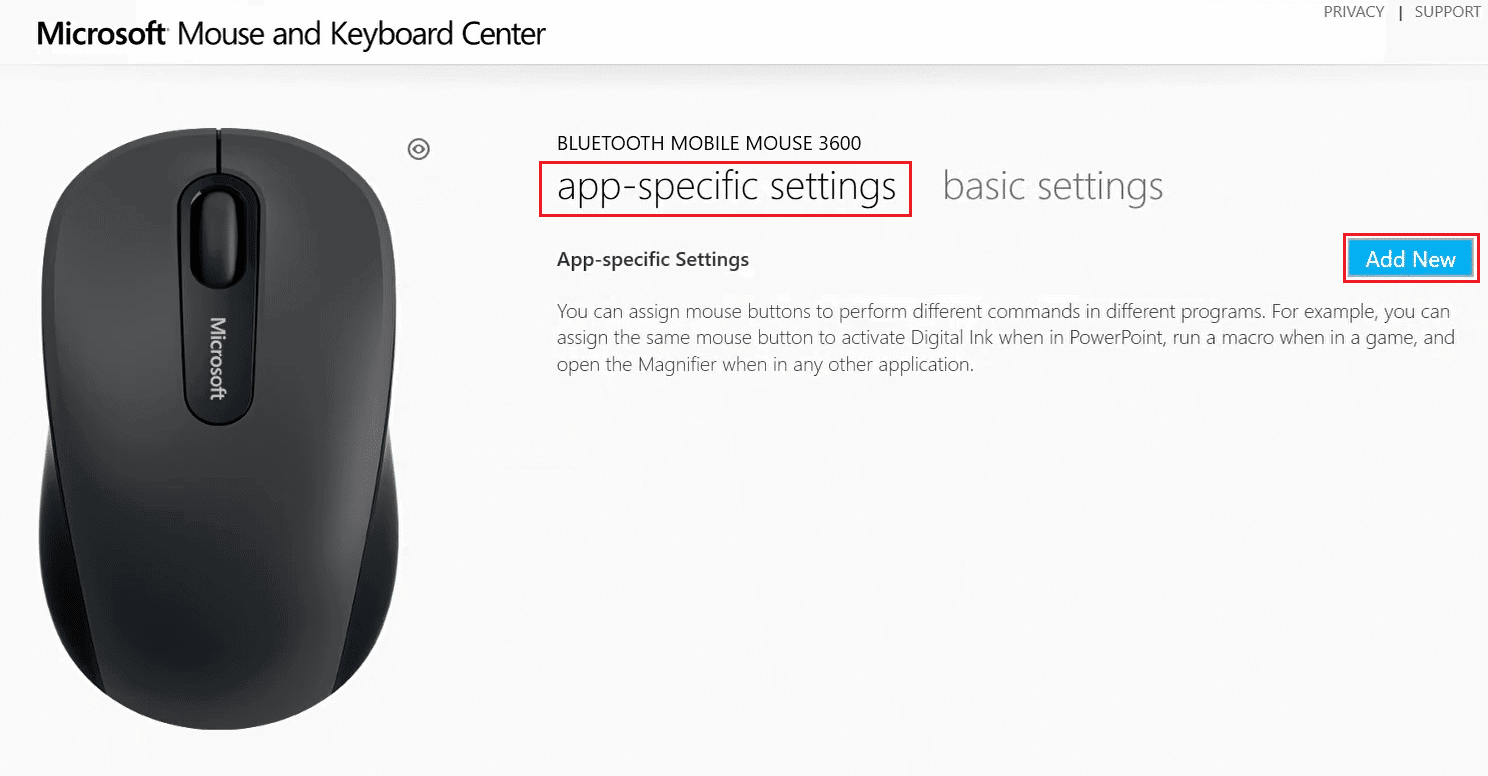
- Pilih Program yang diinginkan dari daftar.
Catatan: Klik Tambahkan Program Secara Manual di bagian bawah, jika program yang Anda inginkan tidak ada dalam daftar.
- Sekarang, di daftar perintah tombol, pilih perintah .
Di sini, Anda dapat membuka program khusus ini dengan tombol yang baru ditetapkan. Maka dengan cara ini, Anda dapat menetapkan ulang tombol mouse di Windows 10. Mudah bukan?
Opsi 4: Cara Mengatur Makro untuk Tombol Mouse
Anda juga dapat mengatur makro baru untuk tombol mouse menggunakan Microsoft Mouse and Keyboard Center seperti yang dijelaskan di bawah ini:
- Luncurkan Microsoft Mouse and Keyboard Center dengan mencarinya seperti sebelumnya.

- Di bawah pengaturan dasar , klik tombol Roda seperti yang ditunjukkan.
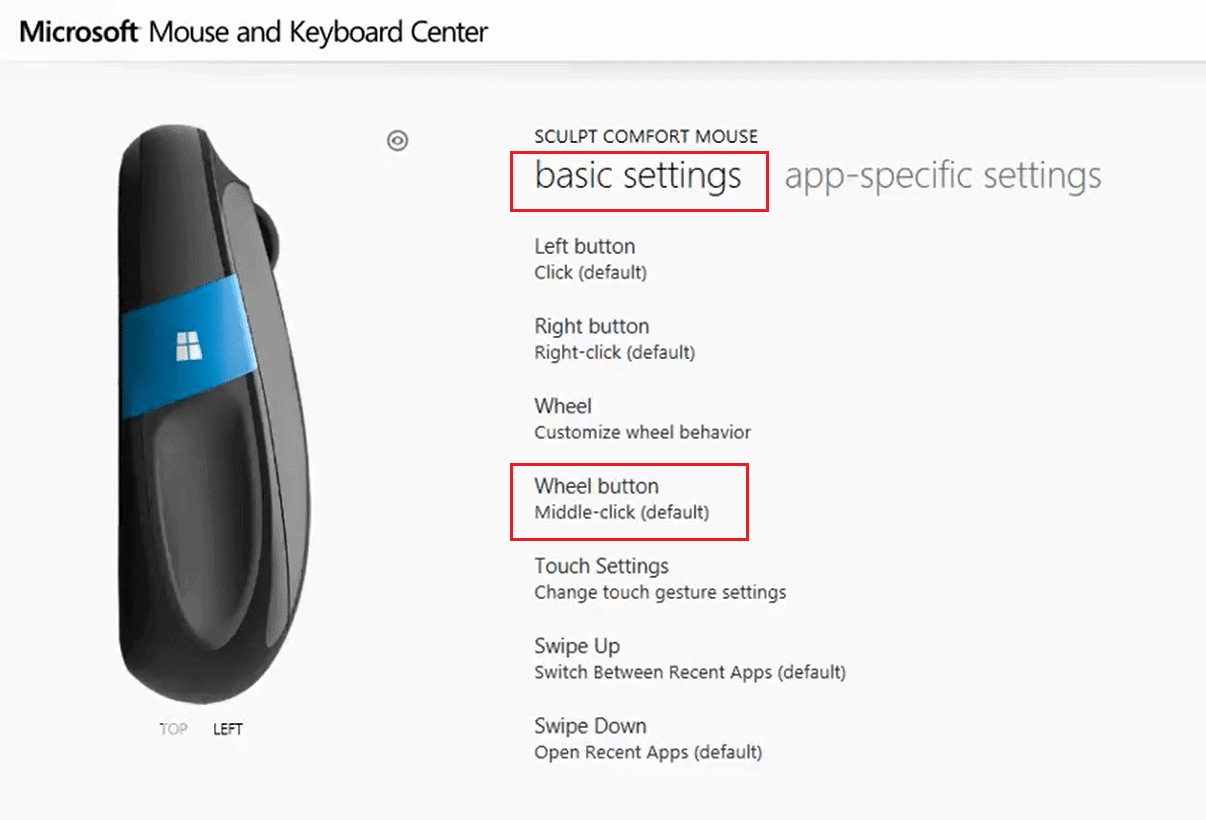
- Pilih Makro dari daftar.
- Klik tombol Create a new Macro seperti yang ditunjukkan.

- Ketikkan nama makro di bidang Nama:.
- Di bagian Editor:, tekan tombol yang diperlukan untuk makro.
Catatan: Anda juga dapat memilih dari bagian Tombol Khusus yang ditampilkan di layar.
Misalnya: Masukkan Y dan pilih klik kanan pada mouse dari tombol khusus di bawah. Kombinasi ini akan melakukan tugas tombol roda di sini dan seterusnya. Ini adalah cara memetakan ulang tombol mouse ke tombol keyboard pada PC Windows 10.
Opsi 5: Cara Mengulang Makro untuk Tombol Mouse
Anda juga dapat membuat makro berulang kecuali dihentikan oleh pengguna. Cara untuk menghentikan pengulangan tindakan makro meliputi:
- beralih antar aplikasi,
- atau, menekan tombol makro lainnya.
Ikuti langkah-langkah yang diberikan untuk mengatur makro dalam mode berulang:
- Luncurkan Microsoft Mouse and Keyboard Center dan arahkan ke pengaturan dasar > Tombol roda seperti sebelumnya.
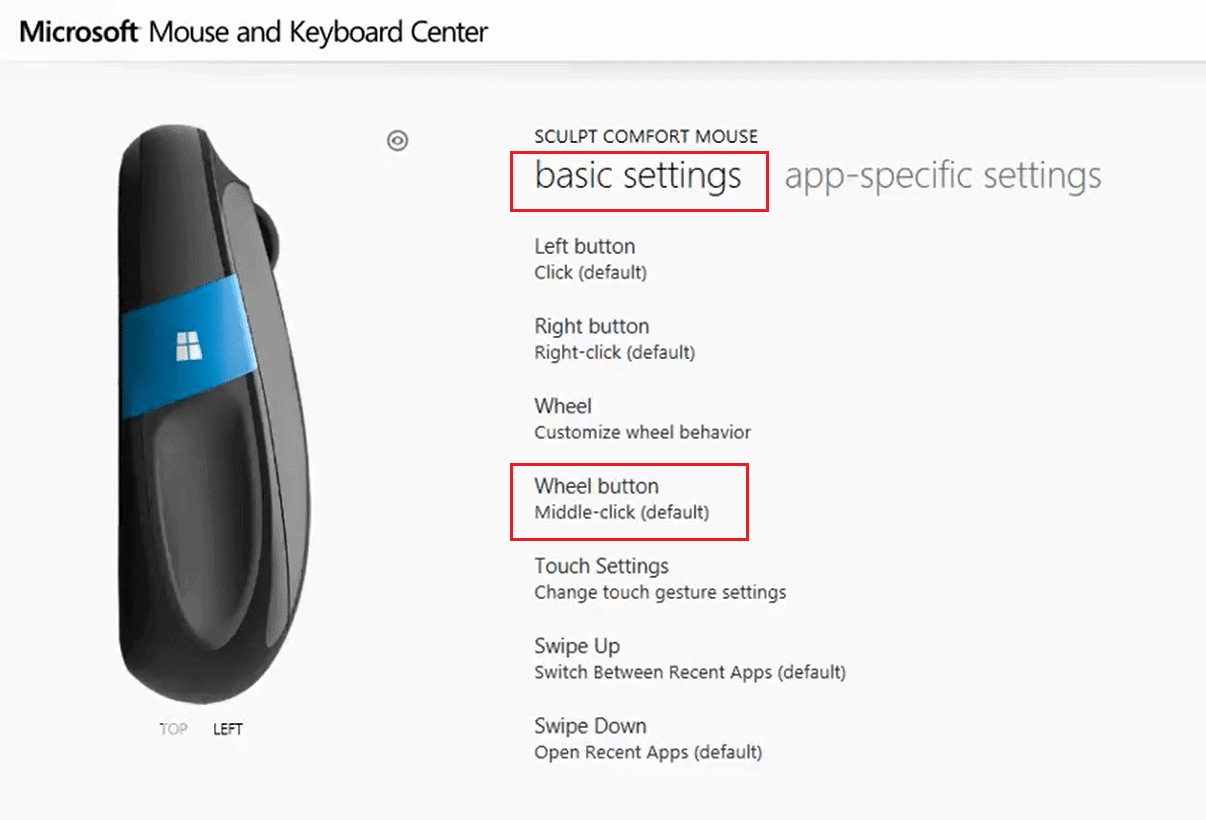
- Pilih Makro di halaman berikutnya.
- Klik ikon pensil yaitu ikon Ed
it Makro untuk mengedit makro yang dibuat sebelumnya.
![]()
Nyalakan sakelar untuk Ulangi mode untuk mengaktifkannya sampai berhenti.
Catatan: Jika Anda memilih opsi Alihkan dalam mode Ulangi, tekan tombol yang ditetapkan untuk memulai atau menghentikan makro.
Cara Menonaktifkan Tombol Mouse
Selain itu, Microsoft Mouse and Keyboard Center memungkinkan Anda untuk menonaktifkan tombol mouse tertentu. Inilah cara Anda melakukannya:
- Buka Microsoft Mouse and Keyboard Center dan buka pengaturan dasar .
- Klik opsi Klik (default) di bawah tombol Kiri , seperti yang ditunjukkan.
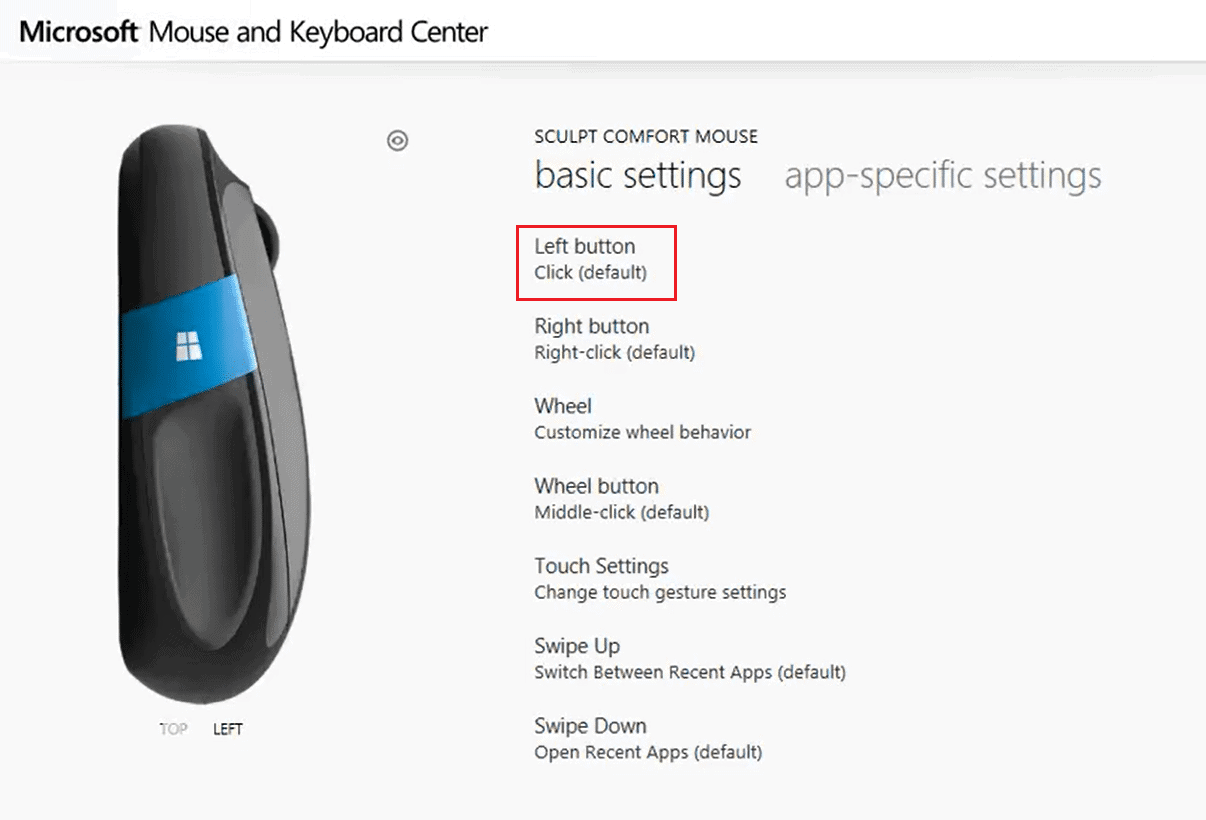
- Pilih perintah berjudul Nonaktifkan tombol ini untuk menonaktifkannya.
Pertanyaan yang Sering Diajukan (FAQ)
Q1. Apakah ada alat pihak ketiga untuk memetakan ulang dan menyesuaikan tombol mouse?
Jwb. Beberapa alat terkenal untuk memetakan ulang dan menyesuaikan tombol mouse adalah:
- Kontrol Tombol X-Mouse,
- Manajer Tikus,
- Tikus Hydra,
- ClickyMouse, dan
- AutoHotKey.
Q2. Apakah perubahan yang dilakukan melalui pusat keyboard dan mouse Microsoft berlaku untuk semua aplikasi?
Jwb. Ya , itu diterapkan ke semua aplikasi jika perubahan dilakukan pada pengaturan dasar kecuali Anda memberikan perintah permainan ke tombol itu. Anda juga dapat menetapkan ulang tombol untuk program tertentu.
Q3. Bisakah semua tombol mouse dipindahkan?
Jwb. Tidak , tombol khusus pada beberapa model tidak dapat dipindahkan. Pengguna harus bekerja dengan fungsi default mereka.
Direkomendasikan:
- Cara Mengaktifkan atau Menonaktifkan Hotspot Seluler di Windows 11
- Aplikasi Penyembunyi Alamat IP Terbaik untuk Android
- Cara Mengaktifkan Pengaturan Lampu Latar Keyboard Dell
- Perbaiki Kesalahan Perangkat Booting yang Tidak Dapat Diakses di Windows 11
Kami harap panduan ini membantu Anda menetapkan ulang, memetakan ulang, atau menonaktifkan tombol mouse di desktop atau laptop Windows 10 . Jika Anda memiliki pertanyaan / saran mengenai artikel ini, jangan ragu untuk menyampaikannya di bagian komentar.