Cara Update Discord di PC Windows 10 atau Smartphone Android
Perselisihan mencari pembaruan secara otomatis, ketika dibuka untuk pertama kali setelah mem-boot komputer Anda. Jika Klien PC Perselisihan Anda tidak memperbarui sendiri, mungkin karena alasan berikut:
- Koneksi internet buruk
- Konflik dengan perangkat lunak antivirus
- Klien PC Perselisihan yang Rusak
- Masalah dengan data atau cookie cache browser
Catatan: Discord tidak segera menginstal pembaruan, ketika menemukannya. Itu mengunduh dan menginstalnya saat Anda membuka aplikasi lagi .
Metode 1: Aktifkan Discord saat Startup (PC Windows 10)
Anda dapat mengonfigurasi Discord untuk memulai saat komputer Anda dinyalakan. Meskipun, pengaturan ini diaktifkan, secara default; itu mungkin telah dinonaktifkan karena kesalahan. Karenanya, ikuti langkah-langkah yang diberikan untuk memperbaiki Discord tidak bisa boot atau memperbarui sendiri selama masalah Startup:
- Luncurkan Task Manager dengan menekan Ctrl + Shift + Esc kunci bersama.
- Beralih ke tab Startup di jendela Task Manager .
- Cari program bernama Update dengan GitHub sebagai Publishernya .
- Klik kanan padanya dan klik Enable , seperti yang ditunjukkan.
Catatan: Metode ini hanya akan berfungsi jika status program Disabled on Startup.

- Restart PC Windows 10 Anda dan periksa apakah Discord sedang diperbarui atau tidak.
Metode 2: Segarkan Perselisihan (PC Windows 10)
Menyegarkan Discord juga merupakan cara yang bagus untuk membuat Discord memeriksa pembaruan. Ikuti langkah-langkah yang diberikan untuk melakukannya:
- Buka Perselisihan dan Maksimalkan .
- Tekan Ctrl + R kunci secara bersamaan untuk menyegarkan Discord PC Client.
- Perselisihan akan mulai mencari pembaruan. Layar berikut muncul saat menyegarkan.
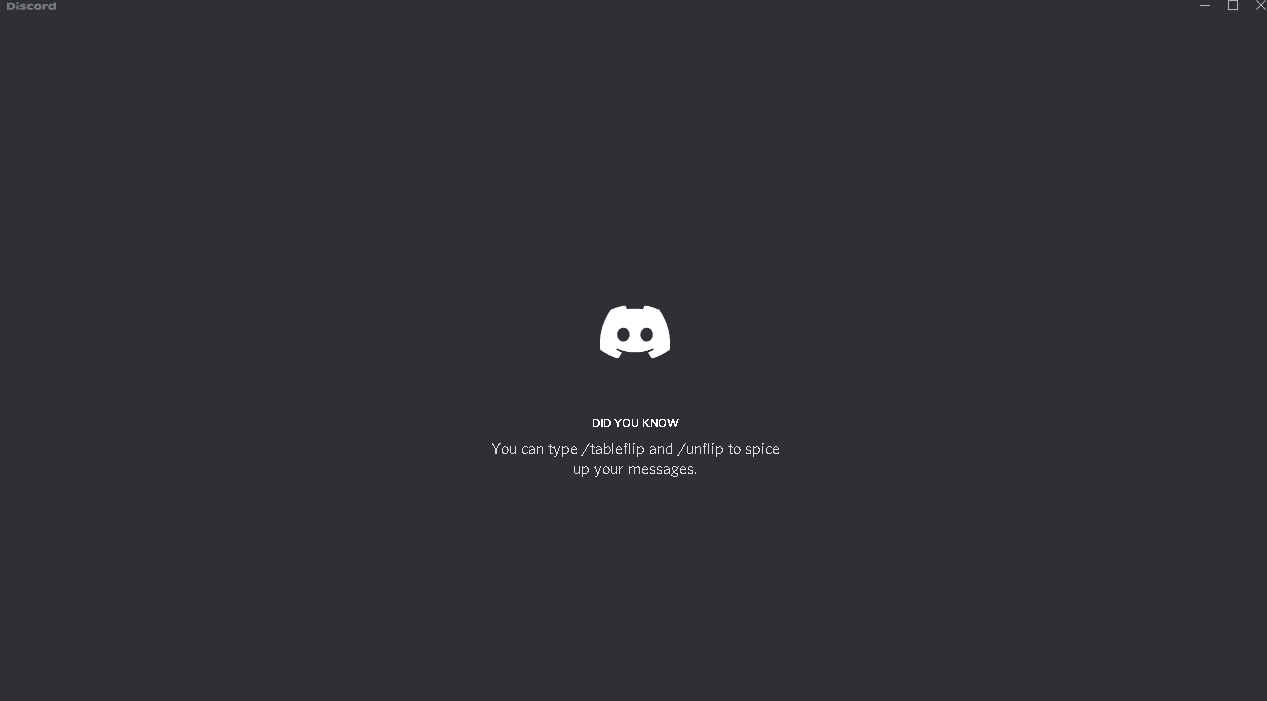
- Jika ditemukan ada pembaruan yang tertunda, pembaruan akan diunduh dan disimpan secara lokal.
- Mulai Ulang Perselisihan . Ini akan mulai menginstal pembaruan yang diunduh sebelumnya.
Metode 3: Unduh Pembaruan dari Play Store (Android)
Discord memantapkan dirinya sebagai aplikasi paling tepercaya untuk obrolan suara, obrolan video, dan streaming langsung game. Saat ini berdiri # 6 di daftar aplikasi terlaris untuk komunikasi di Google Play Store. Berikut cara memperbarui Discord di perangkat Android:
- Ketuk Google Play Store untuk membukanya.

- Ketuk gambar profil Anda dari sudut kanan atas layar.

- Ketuk Kelola aplikasi dan perangkat . Kemudian, alihkan ke tab Kelola .

- Di bawah Updates available , gulir ke bawah untuk menemukan Discord .
- Centang kotak di sebelah Discord dan ketuk Perbarui simbol .

Catatan: Secara bergantian, di bawah tab Ikhtisar , ketuk Lihat detail dan ketuk Perbarui untuk Perselisihan .
Perbaiki Discord Not Update Issue di PC Windows 10
Metode 1: Jalankan Discord sebagai Administrator
Seringkali, Discord tidak memiliki izin yang tepat dan karenanya tidak dapat memeriksa pembaruan secara online. Menjalankan Discord sebagai administrator berhasil. Anda juga bisa mencobanya, sebagai berikut:
- Klik ikon Mulai dan ketik Discord . Pilih opsi Jalankan sebagai administrator , seperti yang ditunjukkan.

- Klik Ya di prompt Kontrol Akun Pengguna .
- Perselisihan akan secara otomatis menjalankan pemeriksaan pembaruan dan menginstal pembaruan, jika tersedia.

Metode 2: Instal ulang Discord
Instalasi Discord PC Client yang tidak tepat juga dapat menyebabkan masalah tidak memperbarui Discord. Menginstal ulang Discord akan membantu menyelesaikannya.
- Buka Pengaturan dengan menekan Windows + I kunci bersama.
- Klik Aplikasi di jendela Pengaturan, seperti yang ditunjukkan.

- Di bawah bagian Aplikasi & Fitur , cari Perselisihan menggunakan kolom Cari daftar ini .
- Klik Discord dan klik Uninstall , seperti yang digambarkan.

- Konfirmasi Uninstall di prompt konfirmasi juga.
- Setelah mencopot pemasangan, unduh versi terbaru Discord dari situs resminya. Di sini, klik Unduh untuk Tombol Windows , seperti yang disorot di bawah ini.

- Buka file yang diunduh dan ikuti instruksi di layar untuk menginstal Discord.
- Setelah diinstal, Discord akan mulai mencari pembaruan secara otomatis.
Metode 3: Nonaktifkan Sementara Program Antivirus
Antivirus kadang-kadang keliru melabeli aplikasi asli sebagai berbahaya dan memblokir konektivitas internet mereka. Ini juga bisa terjadi pada Discord yang menyebabkan Discord tidak memperbarui masalah. Karenanya, menonaktifkan program antivirus pihak ketiga untuk sementara juga akan membantu.
Catatan: Kami telah
menggunakan McAfee LiveSafe Antivirus sebagai contoh. Anda dapat menerapkan langkah serupa untuk program antivirus yang diinstal pada PC Windows Anda.
- Klik Mulai dan cari perangkat lunak Antivirus Anda . Kemudian, klik Buka untuk meluncurkan McAfee Antivirus.

- Pilih opsi Pengaturan .
- Sekarang, klik Pemindaian waktu nyata untuk mematikannya sementara, seperti yang diilustrasikan di bawah ini.

- Luncurkan kembali Discord dan lihat apakah memeriksa pembaruan atau tidak.
Metode 4: Nonaktifkan Sementara Windows Defender Firewall
Sebagai alternatif, Anda dapat menonaktifkan Windows Defender Firewall bawaan untuk memperbaiki masalah Discord not update, seperti yang dijelaskan di bawah ini:
- Tekan Jendela key , ketik Windows Security dan klik Open , seperti yang ditunjukkan.



- Klik Virus & Ancaman Perlindungan .
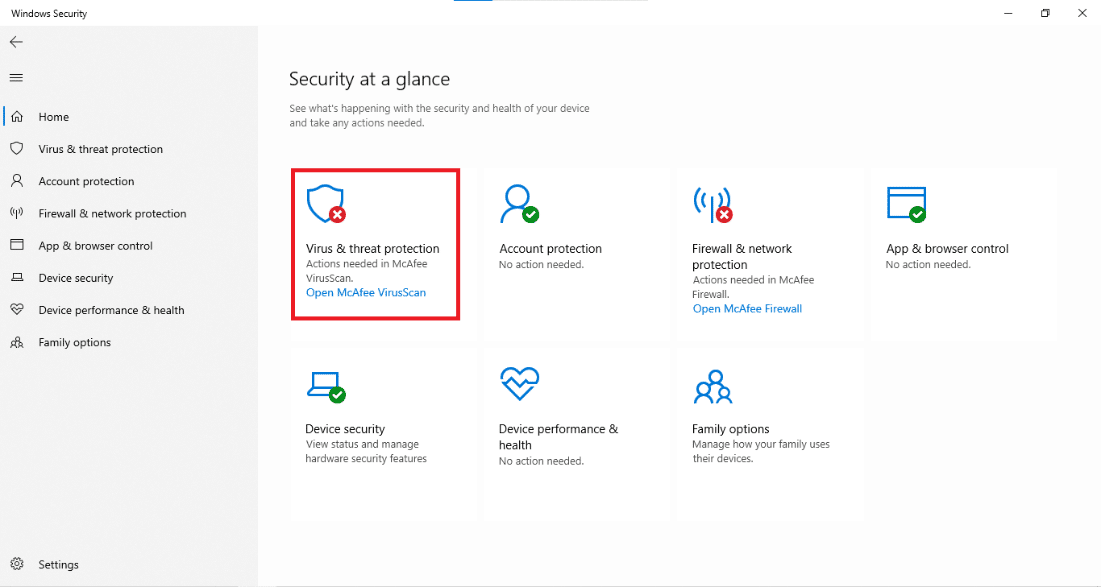
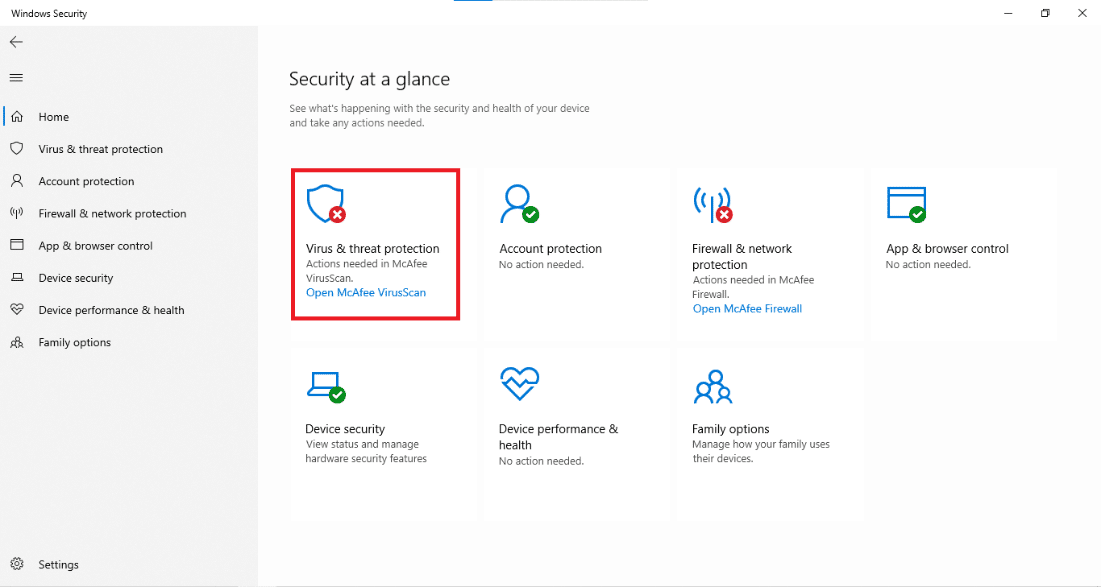
- Pilih Kelola Opsi pengaturan .
- Matikan pengaturan perlindungan Real-time , seperti yang digambarkan di bawah ini.

Direkomendasikan:
- Cara Mengaktifkan Telnet di Windows 7/10
- Daftar Perintah Perselisihan
- Perbaiki Masalah Unduhan Pemblokiran Chrome
- Perbaiki Logitech Gaming Software Tidak Bisa Dibuka
Serangan dunia maya menjadi hal biasa setiap hari sehingga lebih dari 2200 serangan dunia maya dilakukan setiap hari. Menjaga aplikasi Anda diperbarui membantu mengurangi risiko serangan jahat pada gadget berharga Anda. Kami harap artikel ini membantu Anda memahami cara memperbarui Discord di PC Windows dan perangkat Android . Selain itu, Anda seharusnya tidak menghadapi kesulitan dalam menyelesaikan masalah Discord not update . Tinggalkan saran & pertanyaan Anda di bagian komentar di bawah ini.
