
Cara Memperbaiki Lag Berbagi Layar Perselisihan
Ada beberapa alasan yang menyebabkan Fix Discord berjalan lambat. Beberapa alasan tercantum di bawah ini.
- Jika kamu menghadapi masalah lagging Hearthstone ini di tengah permainan, beberapa aplikasi yang berjalan di latar belakang mungkin memicu penggunaan CPU yang tinggi yang menyebabkan Discord menjadi lag. Menghapus proses latar belakang dapat memperbaiki masalah penggunaan CPU yang tinggi.
- Terkadang, koneksi internet yang buruk akan mengganggu jalur jaringan Anda antara game dan server.
- Anda mungkin menghadapi kehilangan paket dan masalah ping yang tinggi saat Anda berada jauh dari lokasi server.
- Jika driver audio atau grafis kedaluwarsa atau tidak kompatibel dengan pembaruan terbaru Discord , Anda akan menghadapi masalah kelambatan ini. Anda dapat memperbarui driver grafis.
- Jika aplikasi berbagi layar berjalan dalam mode layar penuh , Anda akan menghadapi masalah tersebut.
- OS Windows dan aplikasi Discord yang kedaluwarsa dapat menyebabkan masalah karena masalah ketidakcocokan.
- Juga, jika server Perselisihan sedang down, Anda tidak dapat mengaksesnya seperti biasa.
- File cache yang rusak dari aplikasi Discord juga dapat menyebabkan masalah kelambatan ini.
- Selain itu, pengaturan suara yang salah konfigurasi dapat menyebabkan masalah kelambatan ini.
Bagian ini telah menyusun daftar metode untuk memperbaiki masalah kelambatan ini. Metode tersebut disusun sesuai dengan tingkat keparahan dan dampaknya. Ikuti mereka dengan urutan yang sama untuk mendapatkan hasil terbaik di PC Windows 10 Anda.
Metode Pemecahan Masalah Dasar
- Periksa Konektivitas Internet Anda: Anda memerlukan konektivitas jaringan yang tepat , terutama jika Anda melakukan streaming langsung video Anda. Jalankan tes kecepatan seperti SpeakEasy atau SpeedTest.net untuk memeriksa konektivitas internet Anda. Sebelum menjalankan uji kecepatan, jeda semua pembaruan, unduhan sedang berlangsung, dan putuskan sambungan perangkat lain.
- Periksa Status Server: Ketika terjadi kesalahan di Discord, pertama-tama Anda harus memeriksa apakah ada masalah di sisi server. Ikuti langkah-langkah untuk mempelajari cara memeriksa status server di Discord.
- Kunjungi halaman Status Perselisihan.
- Sekarang, verifikasi jika Anda memiliki pesan Semua Sistem Operasional di jendela utama untuk mengonfirmasi tidak ada aktivitas pemeliharaan atau konfigurasi server dari Discord.

- Segarkan aplikasi Discord dengan menekan tombol Ctrl + R secara bersamaan.
- Anda juga dapat keluar dari aplikasi Discord sekali dan membuka kembali aplikasi tersebut. Klik kanan pada ikon Discord di system tray dan pilih Quit Discord .
![]()
- Dalam beberapa kasus, Anda mungkin menghadapi masalah Discord berjalan lambat saat menjalankan aplikasi Anda dalam mode layar penuh. Minimalkan jendela atau gunakan aplikasi dalam mode berjendela .
Metode 1: Tutup Program yang Mengkonsumsi CPU
Mungkin ada banyak aplikasi yang berjalan di latar belakang. Ini akan menambah ruang CPU dan memori, sehingga memengaruhi kinerja sistem dan Discord. Ikuti langkah-langkah yang disebutkan di bawah ini untuk menutup tugas latar belakang dan memperbaiki kelambatan berbagi layar Discord.
- Luncurkan Task Manager dengan menekan tombol Ctrl + Shift + Esc bersamaan.
- Sekarang, cari dan pilih tugas yang tidak perlu berjalan di latar belakang.
- Terakhir, pilih Akhiri Tugas seperti yang digambarkan pada gambar di bawah ini.

- Nyalakan ulang PC dan periksa apakah Anda dapat memperbaiki kelambatan berbagi layar Discord.
Metode 2: Jalankan Pemecah Masalah Jaringan
Semua masalah jaringan akan diperbaiki, dan operasi jaringan akan diimprovisasi dengan menjalankan pemecah masalah jaringan. Ini juga akan menyelesaikan masalah kelambatan aplikasi Discord. Berikut adalah beberapa petunjuk untuk menjalankan pemecah masalah jaringan pada Windows 10 dan memperbaiki kelambatan berbagi layar Discord.
- Tekan tombol Windows . Ketik Troubleshoot settings di bilah pencarian dan buka.

- Sekarang, klik Pemecah masalah tambahan seperti yang digambarkan di bawah ini.

- Sekarang, pilih Adaptor Jaringan, yang ditampilkan di bawah Temukan, dan perbaiki masalah lainnya .

- Pilih Jalankan pemecah masalah, dan pemecah masalah Adaptor Jaringan akan diluncurkan sekarang.

- Pilih All network adapters dan klik Next .

- Jika ada masalah, klik Terapkan perbaikan ini dan ikuti petunjuk yang diberikan dalam petunjuk yang berurutan.
- Terakhir, restart sistem Anda setelah semua masalah diterapkan dan diperbaiki di sistem Anda.
Metode 3: Perbarui Discord
Jika Anda menghadapi masalah kelambatan ini, ada sedikit kemungkinan pembaruan terkini tidak kompatibel dengan aplikasi, dan pembaruan baru dirilis untuk memperbaiki masalah kelambatan aliran Discord. Jadi, instal dan unduh pembaruan untuk memperbaiki masalah jika pembaruan tersedia. Inilah cara melakukannya.
- Tekan Windows Key , ketik %LocalAppData% dan klik Open .

- Buka hasil terbaik dan klik dua kali pada folder Discord untuk membukanya.

- Sekarang, klik dua kali untuk menjalankan aplikasi Update dan tunggu prosesnya selesai.

- Terakhir, luncurkan kembali Discord dan periksa apakah Anda telah memperbaiki masalahnya.
Metode 4: Perbarui Windows
Microsoft merilis pembaruan secara berkala untuk memperbaiki bug di sistem Anda. Menginstal pembaruan baru akan membantu Anda memperbaiki bug di sistem Anda. Jika Anda menggunakan versi Windows yang lebih lama, maka file dalam sistem tidak akan kompatibel dengan file Discord yang menyebabkan masalah ini. Ikuti langkah-langkah yang disebutkan di bawah ini untuk memperbarui Windows Anda dan memperbaiki kelambatan berbagi layar Discord.
- Tekan tombol Windows + I secara bersamaan untuk membuka Settings .
- Klik ubin Perbarui & Keamanan , seperti yang ditunjukkan.

- Di tab Pembaruan Windows , klik tombol Periksa pembaruan .

4A. Jika pembaruan baru tersedia, klik Instal Sekarang dan ikuti petunjuk untuk memperbarui.

4B. Jika tidak, jika Windows up-to-date, maka itu akan menampilkan pesan You’re up to date .

Metode 5: Matikan Akselerasi Perangkat Keras (Jika Berlaku)
Mematikan fitur akselerasi perangkat keras akan membantu Anda memperbaiki masalah lagging Discord. Ikuti langkah-langkah yang disebutkan di bawah ini untuk menerapkan hal yang sama.
- Klik Start , ketik Discord , dan tekan tombol Enter .

- Klik ikon roda gigi untuk membuka Pengaturan.
![]()
- Sekarang, klik opsi Lanjutan seperti yang ditunjukkan.

- Sekarang, matikan opsi Hardware Acceleration .

- Klik Oke untuk mengonfirmasi prompt.

Terakhir, periksa apakah Anda telah memperbaiki masalahnya.
Metode 6: Ubah Pengaturan Daya
Anda juga dapat mengoptimalkan komputer saat mengatur pengaturan rencana daya kinerja tinggi. Rencana daya ini dikembangkan untuk mengelola pengaturan daya pada pengaturan portabel. Ikuti petunjuk yang disebutkan di bawah ini untuk menggunakan pengaturan rencana daya kinerja tinggi di sistem Anda.
- Tekan tombol Windows + I secara bersamaan untuk membuka Pengaturan Windows.
- Sekarang, klik Sistem seperti yang disorot di bawah ini.

- Sekarang, pilih opsi Power & sleep dan klik Additional power settings di bawah Related settings .

- Sekarang, pilih opsi Kinerja tinggi di bawah Paket tambahan tinggi seperti yang ditunjukkan pada gambar di bawah.
Catatan: Jika Anda tidak mendapatkan opsi, Buat rencana daya dari panel kiri dan pilih opsi Performa tinggi .

Metode 7: Hapus Discord AppData
File Perselisihan sementara dan rusak dapat menyebabkan masalah dalam pengaturan. Juga, pengaturan akun yang tidak tepat di Discord menyebabkan masalah kelambatan ini. Hapus semua AppData Discord untuk memperbaiki masalah.
- Keluar dari Discord dan klik kotak Windows Search.
- Ketik %appdata% dan buka

- Sekarang, klik kanan pada folder Discord dan pilih opsi Hapus untuk menghapusnya.

- Sekali lagi, klik lagi kotak Windows Search dan ketik %LocalAppData%

- Temukan folder Discord dan hapus seperti sebelumnya.

- Terakhir, restart sistem.
Sekarang, Anda telah berhasil menghapus file konfigurasi Discord yang rusak dari PC Anda. Selanjutnya, periksa apakah Anda telah memperbaiki masalah berjalan lambat Discord ini.
Metode 8: Hapus File Sementara Sistem
Jika masalah berlanjut setelah menghapus file AppData, Anda dapat menyelesaikan kesalahan ini dengan menghapus file sementara di sistem Anda. Kemudian, ikuti instruksi untuk menerapkan hal yang sama.
- Tekan tombol Windows , ketik %temp% , dan klik Open .

- Di sini, pilih semua file dan folder dengan menekan tombol Ctrl + A bersamaan, lalu klik kanan pada file yang dipilih.
- Pilih opsi Hapus untuk menghapus semua file sementara.

- Terakhir, buka Desktop dan klik kanan Recycle Bin. Pilih opsi Empty Recycle Bin untuk menghapus data secara permanen dari PC Windows Anda.

Metode 9: Nonaktifkan Program Start-up
Jika terlalu banyak program start-up, ini akan meningkatkan pemborosan sumber daya dan menyebabkan Discord menjadi lambat. Anda dapat mengatasi masalah ini dengan menonaktifkan program start-u
p. Ikuti langkah-langkah yang disebutkan di bawah ini.
- Tekan tombol Ctrl + Shift + Esc secara bersamaan untuk membuka Task Manager .
- Beralih ke tab Startup .
- Klik kanan pada program startup yang tidak diperlukan dan pilih Disable .

- Sekarang, restart sistem dan periksa apakah Anda telah menyelesaikan Discord running slow issue.
Metode 10: Perbarui atau Kembalikan Driver
Driver yang kedaluwarsa atau tidak kompatibel sering kali memicu masalah Discord yang berjalan lambat ini. Perbarui atau putar kembali driver audio dan grafis Anda untuk mengaktifkan driver agar kompatibel dengan sistem operasi.
Opsi I: Perbarui Driver Audio
Jika driver saat ini di sistem Anda tidak kompatibel atau ketinggalan zaman dengan file Discord, maka Anda akan menghadapi masalah kelambatan ini. Oleh karena itu, Anda disarankan untuk memperbarui perangkat dan driver Anda untuk mencegah masalah tersebut.
- Tekan tombol Windows , ketik Device Manager , dan klik Open .

- Anda akan melihat input dan output Audio pada panel utama; klik dua kali untuk mengembangkannya.

- Sekarang, klik kanan pada driver kartu audio (misalkan Microphone (2- High Definition Audio Device) ) dan klik Update driver .

- Sekarang, klik Cari secara otomatis untuk opsi driver untuk mencari dan menginstal driver secara otomatis.

5A. Jika driver tidak diperbarui ke versi terbaru, itu akan diperbarui secara otomatis.
5B. Jika sudah dalam tahap pembaruan, layar akan menampilkan pesan Driver terbaik untuk perangkat Anda sudah terpasang .

- Klik Tutup dan mulai ulang PC .
- Jika masalah belum terselesaikan, ikuti langkah yang sama untuk memperbarui driver kartu grafis .

Opsi II: Kembalikan Driver
Jika sistem Anda telah bekerja dengan benar dan mulai tidak berfungsi setelah pembaruan, mengembalikan driver mungkin dapat membantu. Kembalikan driver akan menghapus driver saat ini yang terinstal di sistem dan menggantinya dengan versi sebelumnya. Proses ini harus menghilangkan bug apa pun di driver dan berpotensi memperbaiki masalah kelambatan berbagi layar Discord.
- Ketik Device Manager di bilah pencarian Windows dan buka dari hasil pencarian.
- Klik dua kali input dan output Audio dari panel di sebelah kiri untuk membukanya.

- Klik kanan driver audio dan klik Properties .

- Beralih ke tab Driver dan pilih Roll Back Driver
Catatan : Jika opsi untuk Roll Back Driver berwarna abu-abu di sistem Anda, maka sistem Anda tidak memiliki file driver pra-instal atau file driver asli hilang. Dalam hal ini, cobalah metode alternatif yang dibahas dalam artikel ini.

- Berikan alasan mengapa Anda mundur? dalam rollback Paket Driver . Kemudian, klik Ya , seperti yang diilustrasikan di bawah ini.
- Kemudian, klik OK untuk menerapkan perubahan ini. Terakhir, restart PC Anda .
Catatan: Jika masalah berlanjut, ikuti langkah yang sama untuk mengembalikan driver kartu grafis .
Metode 11: Atur Ulang Pengaturan Suara Perselisihan
Jika Anda tidak mendapatkan perbaikan apa pun dengan mengutak-atik pengaturan Discord apa pun, setel ulang pengaturan suara Discord untuk memperbaiki masalah kelambatan ini. Kemudian, semua pengaturan suara yang tidak kompatibel akan dikembalikan ke normal dan dengan demikian memperbaiki masalah Anda.
- Di Discord, buka Pengaturan seperti yang Anda lakukan di metode sebelumnya.
- Klik Suara & Video .

- Sekarang, gulir ke bawah layar utama dan klik Atur Ulang Pengaturan Suara seperti yang digambarkan.

- Terakhir, klik Oke untuk mengonfirmasi prompt.

Metode 12: Aktifkan Reduced Motion
Emoji dan GIF juga dapat menyebabkan masalah kelambatan ini. Oleh karena itu, Anda dapat mengaktifkan opsi pengurangan gerakan untuk mengurangi intensitas animasi dan efek melayang serta memblokir emoji dan GIF agar tidak diputar secara otomatis. Ikuti langkah-langkah yang disebutkan di bawah ini untuk memperbaiki kelambatan berbagi layar Discord.
- Luncurkan Discord seperti yang dilakukan pada metode sebelumnya.
- Klik ikon roda gigi untuk membuka Pengaturan.
![]()
- Buka tab Aksesibilitas .

- Aktifkan opsi Enable Reduced Motion .
Catatan: Mengaktifkan opsi ini akan secara otomatis menonaktifkan opsi Putar GIF secara otomatis saat Discord difokuskan dan Putar emoji animasi .

- Sekarang, mulai ulang aplikasi Discord dan periksa apakah Anda telah menyelesaikan masalah Discord yang berjalan lambat.
Metode 13: Nonaktifkan Sementara Program Antivirus (Jika Berlaku)
Untuk mengatasi masalah ini, Anda dapat menambahkan program Anda sebagai pengecualian di antivirus Anda atau untuk sementara menonaktifkan program antivirus pihak ketiga atau menghapus perlindungan antivirus yang ada di sistem Anda. Jika Anda tidak ingin menghapus antivirus secara permanen dari sistem dan jika Anda ingin menonaktifkannya untuk sementara, ikuti langkah-langkah di bawah ini dan perbaiki kelambatan berbagi layar Discord.
- Arahkan ke ikon Antivirus di Taskbar dan klik kanan di atasnya.
![]()
- Sekarang, pilih opsi kontrol perisai Avast .

- Pilih opsi sesuai kenyamanan Anda dan konfirmasi perintah yang ditampilkan di layar.
- Nonaktifkan selama 10 menit
- Nonaktifkan selama 1 jam
- Nonaktifkan hingga komputer dihidupkan ulang
- Nonaktifkan secara permanen

Catatan: Sekarang, kembali ke jendela utama. Di sini, Anda telah mematikan semua perisai dari Avast. Untuk mengaktifkan pengaturan, klik AKTIFKAN .

Periksa apakah Anda telah memperbaiki Discord yang berjalan lambat.
Metode 14: Matikan Windows Defender Firewall (Tidak Disarankan)
Beberapa pengguna melaporkan bahwa Discord menjalankan masalah lambat menghilang ketika Windows Defender Firewall dimatikan. Ikuti langkah-langkah ini untuk menonaktifkannya dan memperbaiki masalah kelambatan berbagi layar Discord.
Catatan: Menonaktifkan firewall membuat sistem Anda lebih rentan terhadap serangan malware atau virus. Karenanya, jika Anda memilih untuk melakukannya, pastikan untuk mengaktifkannya segera setelah Anda selesai memperbaiki masalah.
- Tekan tombol Windows , ketik Control Panel dan klik Open .
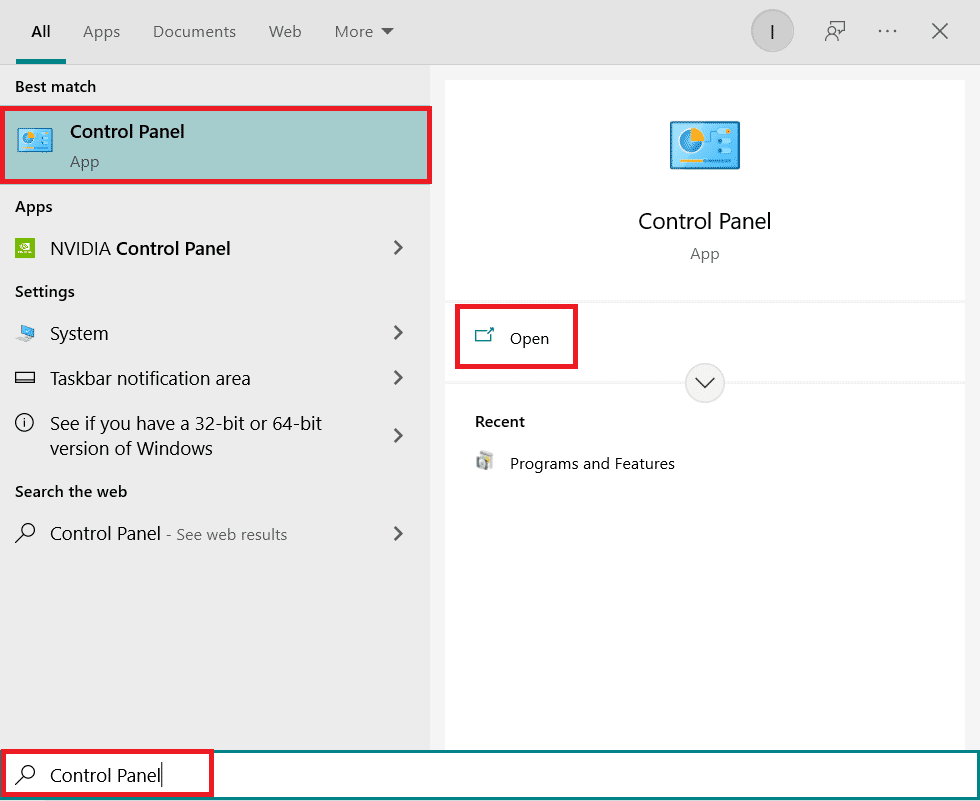
- Atur View by as Category dan pilih System and Security .

- Sekarang, klik Windows Defender Firewall, seperti yang ditunjukkan di sini.

- Pilih opsi Aktifkan atau nonaktifkan Windows Defender Firewall dari menu sebelah kiri.

- Sekarang, centang kotak di sebelah opsi Matikan Windows Defender Firewall (tidak disarankan) jika tersedia di layar ini.
- Klik Oke .

- Nyalakan ulang sistem Anda. Periksa apakah masalah berjalan lambat Discord ini sudah diperbaiki sekarang.
Metode 15: Atur Ulang Pengaturan Jaringan
Jika tidak ada metode yang membantu Anda, Anda mungkin mengalami masalah jaringan. Pertama, coba atur ulang pengaturan jaringan Anda untuk memperbaiki masalah kelambatan berbagi layar Discord seperti yang diinstruksikan di bawah ini.
Catatan: Jika Anda melakukan reset jaringan, semua kata sandi Wi-Fi dan pengaturan jaringan yang tersimpan akan dihapus. Cadangkan kata sandi Anda dan semua data yang diperlukan sebelum menerapkan langkah-langkah ini di PC Anda.
- Buka Windows Pengaturan dengan menekan tombol Windows+ I secara bersamaan.
- Sekarang, klik Jaringan & Internet seperti yang ditunjukkan di bawah ini.

- Di sini, gulir ke bawah panel kanan dan klik tombol Network reset seperti yang digambarkan.

- Terakhir, konfirmasi prompt dengan mengklik Reset sekarang seperti yang ditunjukkan.

- Tunggu hingga sistem Anda dimulai ulang dan periksa apakah Anda telah memperbaiki masalah Discord yang berjalan lambat.
Metode 16: Instal ulang Discord
Jika tidak ada metode yang membantu Anda, coba instal ulang perangkat lunak jika memungkinkan. Ketika Anda menginstal ulang Discord, pengaturan konfigurasi dan semua pengaturan akan disegarkan, dan karenanya ada lebih banyak kemungkinan Anda akan mendapatkan perbaikan untuk cara memperbaiki masalah kelambatan berbagi layar Discord.
- Tekan tombol Windows + I bersamaan untuk membuka Windows Settings .
- Klik Aplikasi dari ubin yang diberikan

- Di tab Apps & features , temukan dan klik Discord. Kemudian, klik tombol Uninstall .

- Ikuti petunjuk yang ditampilkan di layar untuk menyelesaikan penghapusan instalasi.
- Kemudian, tekan tombol Windows + E secara bersamaan untuk membuka File Manager .
jalur berikut dari bilah alamat.
C:UsersUSERNAMEAppDataLocal.

- Klik kanan Discord dan pilih opsi Hapus .

- Sekarang buka situs web Discord dan klik tombol Unduh untuk Windows .

- Buka file DiscordSetup.exe yang diunduh dan instal programnya.

- Ini akan secara otomatis memperbarui dirinya sendiri setiap kali Anda meluncurkan aplikasi juga.

Metode 17: Gunakan Jaringan VPN
Discord tidak memiliki server di semua negara. Jika Anda tinggal di negara di mana server tidak berada, Anda akan menghadapi masalah kelambatan aliran Discord. Selain itu, beberapa pengguna terhubung ke server jaringan yang sama, menyebabkan kelambatan koneksi. Gunakan aplikasi Virtual Private Networking untuk memilih server pilihan Anda untuk koneksi. Ikuti langkah-langkah yang diberikan untuk terhubung ke VPN di Windows 10 dan perbaiki masalah kelambatan berbagi layar Discord.
Catatan: Anda disarankan untuk menggunakan layanan VPN terbaik seperti NordVPN, Hola VPN TunnelBearVPN, dan SurfShark VPN , karena efisien untuk digunakan.
- Tekan tombol Windows + I bersamaan untuk meluncurkan Settings .
- Pilih Jaringan & internet , seperti yang ditunjukkan.

- Klik VPN di panel kiri lalu, klik tombol Hubungkan yang sesuai dengan klien VPN Anda.

- Kemudian, luncurkan kembali Discord .
Nikmati layanan Discord tanpa gangguan dengan bantuan koneksi VPN seperti yang diinstruksikan di atas.
Direkomendasikan:
- Perbaiki Kesalahan Lampiran Facebook Tidak Tersedia
- Cara Memburamkan Latar Belakang di Zoom
- Cara Memperbaiki Discord Camera Tidak Berfungsi
- Di mana Rekaman Microsoft Teams Disimpan?
Kami harap panduan ini bermanfaat dan Anda dapat mengetahui cara memperbaiki kelambatan berbagi layar Discord . Beri tahu kami metode mana yang paling cocok untuk Anda. Juga, jika Anda memiliki pertanyaan atau saran mengenai artikel ini, jangan ragu untuk menyampaikannya di bagian komentar.
