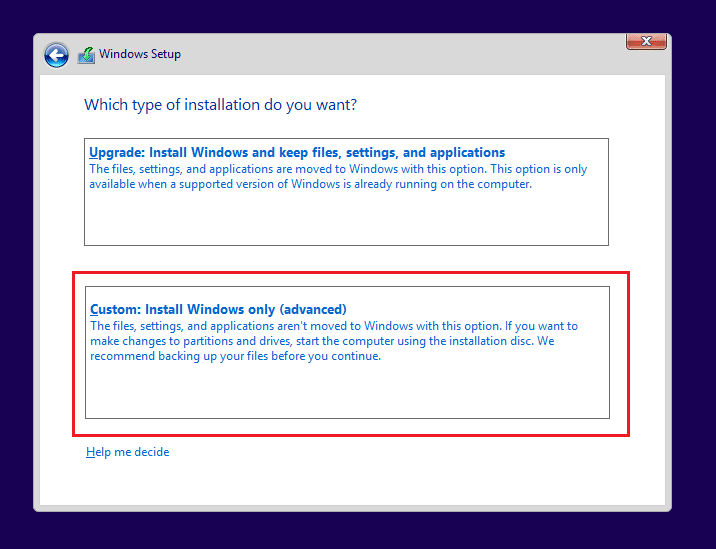Jika Anda adalah salah satu pengguna Dell yang tidak beruntung yang mengalami kesalahan diagnostik 2000-0142 , Anda telah datang ke tempat yang tepat. Pada artikel ini, kami akan menjelaskan kemungkinan alasan untuk kesalahan tersebut dan memberi Anda beberapa metode untuk memperbaiki kesalahan Diagnostik Dell 2000-0142 kesalahan.
Apa yang menyebabkan Kesalahan Diagnostik Dell 2000-0142?
Kode kesalahan diagnostik ePSA 2000-0142 menyiratkan bahwa uji mandiri hard disk drive (HDD) tidak berhasil. Dalam istilah awam, kode kesalahan 2000-0142 berarti bahwa pengujian gagal membaca informasi dari hard disk drive komputer Anda. Karena ada masalah membaca dari HDD, komputer Anda mungkin tidak mau hidup atau setidaknya akan mengalami masalah saat booting. Tiga alasan paling umum untuk kesalahan diagnostik 2000-0142 adalah:
- Koneksi SATA yang longgar atau salah: Kabel SATA digunakan untuk menghubungkan hard drive Anda ke motherboard Anda. Sambungan yang salah atau kabel yang rusak/rusak akan menyebabkan kesalahan dalam membaca data dari hard drive Anda dan karenanya menyebabkan kesalahan 2000-0142.
- MBR Rusak: Hard drive menyimpan data pada permukaan piring yang dibagi menjadi sektor berbentuk pai dan trek konsentris. Master Boot Record (MBR) adalah informasi yang terdapat di sektor pertama HDD dan menyimpan lokasi sistem operasi. MBR yang rusak berarti PC tidak dapat menemukan OS dan akibatnya, komputer Anda akan mengalami kesulitan atau tidak mau boot sama sekali.
- Kerusakan Mekanis: Kerusakan dalam bentuk kepala baca-tulis yang rusak, kerusakan spindel, piring retak, atau kerusakan lain pada hard drive Anda dapat menyebabkan kesalahan 2000-0142 karena data tidak dapat dibaca.
Bagaimana cara memperbaiki Kesalahan Diagnostik 2000-0142?
9 dari 10 kali, munculnya kesalahan diagnostik 2000-0142 menunjukkan bahwa hard drive Anda mendekati akhir. Jadi, penting bagi pengguna untuk mencadangkan data mereka agar tidak kehilangan data kapan pun hari yang ditakuti itu tiba. Di bawah ini adalah beberapa metode yang dapat Anda gunakan untuk menyelamatkan data Anda dari hard drive terminal (memperbaiki MBR dan menginstal ulang OS Windows) dan terakhir, langkah apa yang harus Anda ambil jika hard drive telah berhenti berfungsi (mengganti HDD).
Metode 1: Periksa kabel SATA
Sebelum beralih ke metode yang lebih lanjut, pertama-tama kami akan memastikan bahwa masalahnya tidak disebabkan oleh kabel IDE atau SATA . Buka komputer Anda dan cabut kabel yang menghubungkan hard drive ke motherboard. Tiup sedikit angin ke ujung penghubung kabel untuk menghilangkan kotoran yang mungkin menyumbat sambungan. Pasang kembali kabel dan hard drive, lakukan tes ePSA, dan periksa apakah 2000-0142 kesalahan masih berlanjut.
Anda juga harus mencoba menggunakan kabel SATA untuk menyambungkan hard drive lain atau menyambungkan hard drive yang dicurigai ke sistem lain untuk menentukan penyebab kesalahan. Jika Anda memiliki satu set kabel SATA lain yang tersedia, coba gunakan untuk menyambungkan hard drive dan pastikan apa akar masalahnya.
Metode 2: Lakukan ‘Pemeriksaan Disk’ pada prompt perintah untuk memperbaiki MBR
Seperti disebutkan sebelumnya, informasi tentang lokasi sistem operasi Anda disimpan di Master Boot Record dan ini membantu komputer mengetahui dari mana memuat OS. Jika masalah disebabkan karena MBR yang rusak, metode ini akan membantu Anda memulihkan data apa pun.
Jika ini berhasil, kami menyarankan Anda segera mencadangkan data ke hard drive baru, karena kesalahan yang Anda alami menunjukkan kegagalan disk yang akan datang. Anda memerlukan disk Windows yang dapat di-boot untuk melanjutkan dengan metode ini – Cara Membuat Flash Drive USB yang Dapat Di-boot Windows 10
- Sebelum memulai komputer, masukkan disk penginstalan Windows ke dalam drive disk.
- Setelah Anda melihat prompt, tekan tombol yang diperlukan. Alternatifnya, saat memulai, tekan F8 dan pilih drive DVD dari menu boot.
- Satu per satu, pilih bahasa yang akan diinstal, format waktu dan mata uang, dan Keyboard atau metode input, lalu klik ‘Berikutnya’ .

- Jendela ‘Instal Windows’ akan muncul, klik ‘Perbaiki komputer Anda’ .

- Pada ‘System Recovery Options’ , pilih sistem operasi yang ingin diperbaiki. Setelah disorot, klik ‘Berikutnya’ .
- Di kotak dialog berikut, pilih ‘Command Prompt’ sebagai alat pemulihan.


- Setelah jendela Command Prompt terbuka, ketik ‘chkdsk /f /r’ dan tekan enter. Ini akan memperbaiki semua bad sector pada piringan hard drive dan memperbaiki data yang rusak.

Setelah proses berakhir, keluarkan disk instalasi Windows dan nyalakan komputer Anda. Periksa apakah Dell Diagnostic Error 2000-0142 masih bertahan atau tidak.
Metode 3: Perbaiki boot dan bangun kembali BCD
- Buka Command prompt dan ketik perintah berikut satu per satu & tekan enter:
bootrec.exe /rebuildbcd bootrec.exe / fixmbr bootrec.exe / fixboot

- Setelah menyelesaikan setiap perintah berhasil ketik exit.
- Restart PC Anda untuk melihat apakah Anda boot ke windows.
- Jika Anda mendapatkan kesalahan dalam metode di atas, coba ini:
bootsect /ntfs60 C: (ganti huruf drive dengan huruf drive boot Anda)

- Dan coba lagi perintah diatas yang gagal tadi.
Metode 4: Gunakan Wisaya Partisi MiniTool untuk Mencadangkan Data dan Memperbaiki MBR
Mirip dengan metode sebelumnya, kami akan membuat USB atau drive disk yang dapat di-boot untuk membantu kami mengambil data dari hard drive yang rusak. Meskipun, alih-alih membuat drive Windows yang dapat di-boot, kami akan membuat drive media yang dapat di-boot untuk MiniTool Partition Wizard. Aplikasi ini adalah perangkat lunak manajemen partisi untuk hard drive dan banyak digunakan untuk
berbagai aktivitas terkait hard drive.
- Pertama-tama Anda harus menemukan komputer yang menjalankan OS yang sama dengan komputer bermasalah yang berisi hard drive yang rusak. Hubungkan drive USB kosong ke komputer yang berfungsi.
- Sekarang, buka Manajer Partisi Gratis Terbaik untuk Windows | MiniTool Partition Wizard Gratis, unduh dan instal perangkat lunak yang diperlukan di komputer yang berfungsi.
- Setelah diinstal, luncurkan aplikasi dan klik fitur Media yang Dapat Di-boot yang ada di pojok kanan atas untuk membuat drive media yang dapat di-boot. Cabut drive USB setelah drive media yang dapat di-boot siap dan hubungkan ke komputer lain.
- Saat diminta, ketuk tombol yang diperlukan untuk masuk ke menu BIOS dan pilih drive USB yang terpasang untuk melakukan booting.
- Di layar MiniTool PE Loader, klik Partition Wizard di bagian atas daftar. Ini akan meluncurkan antarmuka pengguna utama MiniTool Partition Wizard.
- Klik Pemulihan Data di bilah alat.
- Di jendela Pemulihan Data berikut, pilih partisi tempat data akan dipulihkan dan klik Pindai .
- Pilih file yang ingin Anda pulihkan dan klik tombol Simpan .
Juga, simpan file yang diperlukan di hard drive eksternal atau drive USB terpisah.
Sementara MiniTool Partition Wizard kami terbuka, kami juga dapat mencoba memperbaiki MBR melalui itu. Prosesnya lebih sederhana daripada metode pertama dan hanya membutuhkan beberapa klik.
- Mulailah dengan memilih disk sistem di Disk Map dan kemudian klik opsi Rebuild MBR yang ada di panel kiri di bawah Check disk.
- Klik opsi Terapkan di bagian atas jendela untuk mulai membangun kembali.
Setelah aplikasi selesai membangun kembali MBR, lakukan uji permukaan untuk memeriksa bad sector pada piringan hard drive.
Pilih hard drive yang baru saja Anda buat ulang MBR-nya dan klik Surface test di panel kiri. Pada layar berikut, klik Mulai Sekarang . Kemungkinan jendela hasil akan menampilkan kotak hijau dan merah. Kotak merah menyiratkan bahwa ada beberapa bad sector. Untuk memperbaikinya, buka Command Console dari MiniTool Partition Wizard, ketik chkdsk/f/r dan tekan enter.
Metode 5: Instal ulang Windows
Jika kedua metode di atas gagal, Anda harus mempertimbangkan untuk menginstal ulang windows. Ini mungkin terdengar ekstrim pada awalnya tetapi prosesnya tidak sulit sama sekali. Ini juga dapat membantu ketika Windows Anda bermasalah atau berjalan lambat. Menginstal ulang Windows juga akan memperbaiki file windows yang rusak dan data Master Boot Record yang rusak atau hilang.
Sebelum Anda memulai proses penginstalan ulang, pastikan Anda telah mencadangkan semua file penting Anda saat menginstal ulang format OS semua data Anda yang ada.
Anda memerlukan PC dengan koneksi internet yang kuat dan flash drive USB dengan ruang kosong minimal 8GB. Ikuti langkah-langkah untuk melakukan penginstalan bersih Windows 10 dan pasang drive USB yang dapat di-boot di komputer tempat Anda ingin menginstal ulang windows. Boot dari USB yang terhubung dan ikuti petunjuk di layar untuk menginstal ulang Windows.
Metode 6: Ganti Disk Hard Drive Anda
Jika melakukan pemeriksaan disk atau menginstal ulang windows tidak berhasil untuk Anda, disk Anda mungkin mengalami kegagalan permanen dan perlu diganti.
Jika sistem Anda dalam garansi, dukungan Dell akan mengganti drive tanpa biaya setelah Anda menghubungi dan memberi tahu mereka tentang kesalahan ini. Untuk memeriksa apakah sistem Anda dalam garansi, kunjungi Garansi & Kontrak. Jika tidak, Anda bisa melakukannya sendiri.
Proses penggantian hard disk mudah tetapi berbeda dari model ke model, pencarian internet sederhana akan memberi tahu Anda cara mengganti milik Anda. Anda perlu membeli hard drive, kami menyarankan Anda membeli Solid State Drive (SSD) daripada Hard Disk Drive (HDD). HDD memiliki kepala bergerak dan piringan berputar, yang membuatnya lebih rentan terhadap kegagalan, biasanya setelah 3 hingga 5 tahun penggunaan. Selain itu, SSD membanggakan kinerja yang lebih tinggi dan dapat meningkatkan pengalaman komputer Anda.
Sebelum Anda memulai proses penggantian, pastikan semua data Anda dicadangkan dengan benar. Ingatlah untuk melepaskan semua kabel telepon, kabel USB, atau jaringan dari sistem Anda. Juga, cabut kabel listrik.
Direkomendasikan: Cara Mengubah Monitor Utama & Sekunder di Windows
Kami harap Anda dapat memperbaiki Kesalahan Diagnostik Dell 2000-0142 di sistem Anda tanpa kehilangan data penting apa pun!