Mungkin ada banyak alasan kesalahan android.process.media telah berhenti. Beberapa di antaranya adalah:
- Penyimpanan media dan masalah pengelola unduhan.
- Aplikasi mogok.
- Serangan berbahaya.
- Operasi yang salah dari ROM kustom ke yang lain.
- Kegagalan pemutakhiran firmware di ponsel.
Berikut adalah beberapa trik dan metode berguna yang dapat Anda gunakan untuk mengatasi kesalahan ini. Mencadangkan data Android Anda sangat disarankan sebelum melanjutkan untuk memperbaiki masalah.
Perbaiki Android.Process.Media Telah Berhenti Kesalahan
Metode 1: Hapus Cache dan Data Android
Menghapus cache dan data dari berbagai aplikasi adalah salah satu solusi dasar untuk banyak masalah dan kesalahan. Untuk kesalahan ini khususnya, Anda perlu menghapus cache dan data untuk Google Services Framework dan Google Play Store.
HAPUS DATA KERANGKA KERJA DAN CACHE LAYANAN GOOGLE
- Buka Pengaturan di perangkat Android Anda.
- Buka bagian Pengaturan Aplikasi .
- Ketuk ‘ Aplikasi terinstal ‘.


- Cari ‘ Kerangka Layanan Google ‘ dan ketuk di atasnya.

- Ketuk hapus data dan hapus cache.

HAPUS DATA DAN CACHE GOOGLE PLAY STORE
- Buka Pengaturan di perangkat Android Anda.
- Buka bagian Pengaturan Aplikasi .
- Ketuk ‘ Aplikasi terinstal ‘.
- Cari ‘ Google Play Store ‘.
- Ketuk di atasnya.

- Ketuk hapus data dan hapus cache.
Sekarang, kembali ke pengaturan aplikasi untuk Google Services Framework dan ketuk ‘ Paksa Berhenti ‘ dan hapus cache lagi. Setelah Anda membersihkan cache dan data, mulai ulang perangkat Android Anda . Periksa apakah Anda dapat Memperbaiki Kesalahan Android.Process.Media Telah Berhenti atau tidak.
Metode 2: Nonaktifkan Media Storage dan Download Manager
Jika kesalahan berlanjut, kosongkan juga cache dan data untuk Pengelola Unduhan dan Penyimpanan Media . Langkah ini adalah solusi bagi banyak pengguna. Juga, paksa hentikan atau nonaktifkan mereka . Untuk menemukan setelan penyimpanan media di perangkat Anda,
- Buka Pengaturan di perangkat Android Anda.
- Buka bagian Pengaturan Aplikasi.
- Ketuk ‘ Aplikasi terinstal ‘.
- Di sini, Anda tidak akan menemukan aplikasinya, ketuk ikon menu tiga titik di pojok kanan atas layar dan pilih ‘ Tampilkan semua aplikasi ‘.


- Sekarang cari penyimpanan Media atau aplikasi Download manager.


- Ketuk dari hasil pencarian lalu ketuk Force Stop.
- Demikian pula, hentikan paksa aplikasi Download manager.
Metode 3: Nonaktifkan Google Sync
- Buka Pengaturan Android.
- Pindah ke Akun > Sinkronisasi.
- Ketuk di Google.
- Hapus centang semua opsi sinkronisasi untuk akun Google Anda.

- Matikan perangkat Android Anda.
- Hidupkan perangkat Anda setelah beberapa saat.
- Periksa kembali apakah Anda dapat Memperbaiki Kesalahan Android.Process.Media Telah Berhenti.
Metode 4: Aktifkan Pengaturan Sinkronisasi Lagi
- Buka Pengaturan di perangkat Android Anda.
- Buka bagian Pengaturan Aplikasi.
- Aktifkan Google Play Store, Kerangka Layanan Google, Penyimpanan Media, dan Pengelola unduhan.
- Kembali ke Pengaturan dan arahkan ke Akun> Sinkronisasi.
- Ketuk di Google.
- Aktifkan sinkronisasi untuk akun Google Anda.
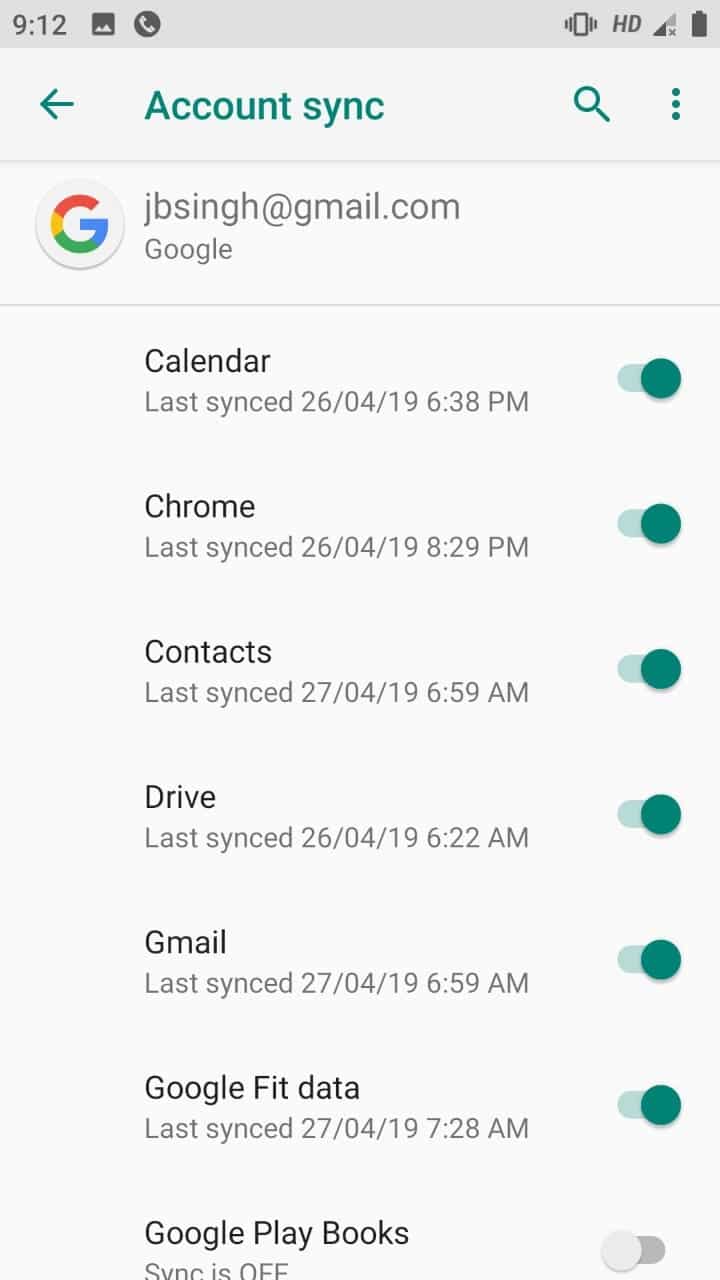
- Mulai ulang perangkat Anda.
Periksa apakah Anda dapat menyelesaikan kesalahan Android.Process.Media telah berhenti, jika tidak, lanjutkan dengan metode selanjutnya.
Metode 5: Atur Ulang Preferensi Aplikasi
- Buka Pengaturan di perangkat Android Anda.
- Buka bagian Pengaturan Aplikasi.
- Ketuk aplikasi yang terinstal.
- Selanjutnya, tap ikon tiga titik di pojok kanan atas layar dan pilih ‘ Reset preferensi aplikasi ‘.


- Klik ‘ Reset aplikasi ‘ untuk konfirmasi.

- Periksa apakah kesalahan telah teratasi.
Metode 6: Hapus Kontak dan Penyimpanan Kontak
Perhatikan bahwa Anda harus mengambil cadangan kontak karena langkah ini dapat menghapus kontak Anda.
- Buka Pengaturan di perangkat Android Anda.
- Buka bagian Pengaturan Aplikasi.
- Ketuk ‘ Aplikasi terinstal ‘.
- Ketuk ikon menu tiga titik di pojok kanan atas layar dan pilih ‘ Tampilkan semua aplikasi ‘.

- Sekarang cari Penyimpanan Kontak dan ketuk di atasnya.

- Ketuk keduanya pada hapus data dan hapus cache untuk aplikasi ini.
- Ikuti juga langkah-langkah yang disebutkan di atas untuk aplikasi ‘ Kontak dan dialer ‘.


- Periksa apakah Anda dapat memperbaiki kesalahan Android.Process.Media berhenti , jika tidak, lanjutkan.
Metode 7: Perbarui Firmware
- Pastikan koneksi Wi-Fi atau internet stabil sebelum melanjutkan.
- Buka Pengaturan di Android Anda.
- Ketuk ‘ Tentang ponsel ‘.


- Ketuk ‘ Pembaruan sistem ‘ atau ‘ Pembaruan perangkat lunak ‘.
- Ketuk ‘ periksa pembaruan ‘. Di beberapa telepon, ini terjadi secara otomatis.
- Unduh pembaruan terbaru untuk Android Anda.
Metode 8: Reset Pabrik
Sementara kesalahan Anda pasti sudah teratasi hingga saat ini, namun jika belum teratasi karena suatu hal, sayangnya ini adalah hal terakhir yang bisa Anda lakukan. Melakukan reset pabrik pada perangkat Anda akan mengembalikannya ke keadaan semula, dan semua data akan dihapus. Lakukan reset pabrik, dan kesalahan Anda akan teratasi.
Direkomendasikan:
- Nonaktifkan Windows Defender Secara Permanen di Windows 10
- Memperbaiki kesalahan Blue Screen of Death pada Windows 10
- Akses Situs Web Seluler Menggunakan Browser Desktop (PC)
- Perbaiki Kalkulator Tidak Bekerja di Windows 10
Saya harap artikel ini bermanfaat dan sekarang Anda dapat dengan mudah Memperbaiki Android.Process.Media Has Stopped Error , tetapi jika Anda masih memiliki pertanyaan tentang tutorial ini, silakan tanyakan di bagian komentar.
