MS Outlook menyimpan salinan semua email, kontak, kalender, jurnal, dll. Semua data di atas disimpan dalam dua format file yaitu OST dan PST, tergantung pada jenis akun untuk akses offline.
File OST: OST adalah folder offline di MS Outlook. File-file ini memungkinkan untuk menyimpan data Outlook dalam mode offline dan dapat disinkronkan secara otomatis saat terhubung ke Internet. Semua data luring yang disimpan disimpan di server MS Exchange. Fitur ini memungkinkan pengguna untuk membaca, menghapus, menulis atau bahkan mengirim balasan email dalam mode offline.
File PST: File PST juga dikenal sebagai Personal Storage Table adalah folder penyimpanan pribadi atau online. Data disimpan di server kecuali untuk server pertukaran (di mana file OST menyimpan data) dan di hard disk pengguna. IMAP dan HTTP menggunakan folder file PST. Jadi semua email yang dikirim atau diterima atau dilampirkan disimpan dalam format PST. Semua email, jurnal, kalender, kontak yang disimpan secara lokal juga disimpan dalam format .pst.
File PST dan OST berukuran sangat besar. File-file ini dapat mengakumulasi email, kontak, janji temu selama bertahun-tahun, dll. Pada awalnya, file PST/OST dibatasi hingga ukuran 2GB tetapi saat ini file tersebut dapat berkembang menjadi banyak terabyte. Seiring bertambahnya ukuran file ini, mereka dapat menyebabkan beberapa masalah dengan rentang waktu tertentu. Masalah yang muncul dapat berupa:
- File mungkin berhenti bekerja
- Anda akan mengalami masalah pencarian atau pengindeksan
- File mungkin rusak, rusak atau hilang
Untuk mengatasi semua masalah di atas, semua versi desktop Outlook dilengkapi dengan alat perbaikan yang disebut Alat Perbaikan Indeks Microsoft Outlook untuk memecahkan dan memperbaiki masalah dengan file .ost dan .pst. Alat Perbaikan Indeks tersedia di direktori instalasi Office.
Memperbaiki File Data .ost dan .pst Outlook yang Rusak
Untuk memperbaiki file data prospek yang rusak: file .ost dan file .pst dan untuk memulihkan item yang hilang dari kotak masuk, ikuti langkah-langkah di bawah ini:
Metode 1 – Memperbaiki File Data Outlook Offline yang Rusak (File .OST)
Untuk memperbaiki masalah dengan file .ost, pertama-tama tutup aplikasi email, lalu ikuti langkah-langkah di bawah ini:
1.Cari Panel Kontrol di Pencarian Windows, lalu klik hasil pencarian.
2.Klik Akun Pengguna di bawah Panel Kontrol.


- Selanjutnya, klik Surat.
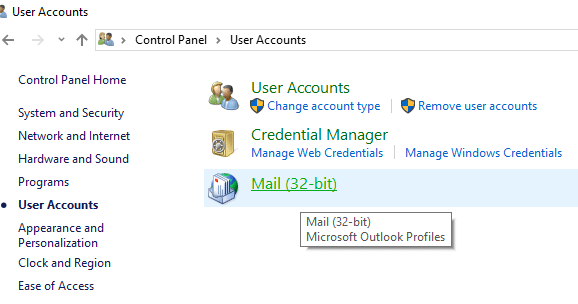
4.Setelah mengklik “Mail”, jika Anda belum memiliki profil tambahan, kotak di bawah ini akan muncul. (Jika Anda sudah menambahkan profil apa pun, lewati ke langkah 6).
5.Klik pada Tombol Tambah dan tambahkan Profil. Jika Anda tidak ingin menambahkan profil apapun cukup klik OK. Outlook akan dibuat sebagai profil default.
6.Jika Anda sudah menambahkan profil apa pun, lalu di bawah ” Mail Setup – Outlook ” klik ” Show profiles “.

- Semua profil yang tersedia akan muncul.
Catatan: Di sini hanya ada satu profil default “Outlook” yang tersedia)
- Pilih profil yang ingin Anda perbaiki dari profil yang tersedia.

- Kemudian klik tombol Properties .

- Selanjutnya, klik tombol Akun Email .

- Sekarang di bawah Pengaturan Akun klik pada tab File Data.

- Pilih akun rusak dari akun yang tersedia.

13.Klik tombol Buka Lokasi File .
14.Klik tombol tutup untuk “ Pengaturan akun ”, “ Penyiapan Surat ” dan “ Mail ”.
15.Klik kanan pada file .ost untuk akun yang bermasalah dan klik tombol Hapus.

- Setelah semua langkah di atas selesai, buka lagi Outlook versi desktop dan buat ulang file .ost untuk akun yang ingin Anda perbaiki.
Ini akan berhasil Memperbaiki File Data Outlook yang Rusak (.OST) dan Anda akan dapat mengakses Microsoft Outlook tanpa masalah apa pun.
Metode 2 – Memperbaiki File Data Outlook Online yang Rusak (File .PST)
Untuk memperbaiki masalah dengan file .pst, tutup aplikasi Outlook terlebih dahulu, lalu ikuti langkah-
langkah di bawah ini:
1.Buka jendela Jalankan menggunakan tombol Windows + R.

- Ketik jalur di bawah ini dan klik OK.
C:Program Files (x86)Microsoft OfficerootOffice16
Catatan Penting: Jalur di atas berlaku untuk Office 2016, Office 2019, dan Office 365 . Jika Anda memiliki Outlook 2013, alih-alih jalur di atas, gunakan: C:Program Files (x86)Microsoft OfficeOffice15. Untuk Outlook 2010 ubah Office15 menjadi Office14 dan untuk Outlook 2007 ubah Office15 dari jalur ke Office13.
3.Klik tombol OK.
4.Klik dua kali file SCANPST untuk membuka pengalaman Perbaikan Kotak Masuk Microsoft Outlook.
5.Kotak di bawah ini akan terbuka.
6.Klik tombol Telusuri di bawah Alat Perbaikan Kotak Masuk Microsoft Outlook.

- Temukan file .pst yang ingin Anda Perbaiki.
8.Kemudian klik tombol Buka.

- File yang dipilih akan terbuka di alat Perbaikan Kotak Masuk Microsoft Outlook .


- Setelah file yang dipilih dimuat, klik pada Tombol Mulai.


- Kotak di bawah ini akan muncul yang menunjukkan bahwa file yang dipilih telah dipindai.


- Centang “ Buat cadangan file yang dipindai sebelum diperbaiki ” jika tidak dicentang.
13.Setelah file .PST dipindai, klik tombol Perbaiki.
14.Setelah perbaikan selesai, cari statistik pada program untuk memeriksa apakah masih ada kesalahan yang tersisa atau tidak. Jika ada, lanjutkan menjalankan Perbaikan berulang kali hingga tidak ada lagi kesalahan yang tersisa.
Catatan: Awalnya, perbaikan akan lambat tetapi segera setelah kesalahan mulai diperbaiki, prosesnya akan dipercepat.
15.Setelah menyelesaikan langkah-langkah di atas, alat Perbaikan Kotak Masuk Microsoft Outlook akan memperbaiki file .pst yang Anda pilih sebelumnya. Setelah perbaikan selesai, Anda sekarang dapat meluncurkan Outlook dan masalah Anda dengan akun harus diselesaikan sekarang.
Jadi, dengan hati-hati mengikuti langkah demi langkah proses di atas, Anda dapat dengan mudah memperbaiki file data Outlook yang rusak baik dalam format .ost atau format .pst .
Direkomendasikan:
- Hard Drive Eksternal Tidak Muncul atau Diakui? Inilah cara memperbaikinya!
- Selalu Mulai Peramban Web dalam Mode Penjelajahan Pribadi secara Default
- Cara Memasang ADB (Android Debug Bridge) di Windows 10
- Instal Dan Konfigurasikan XAMPP di Windows 10
Saya harap artikel ini bermanfaat dan sekarang Anda dapat memperbaiki File Data .ost dan .pst Outlook yang Rusak, tetapi jika Anda masih memiliki pertanyaan tentang tutorial ini, silakan tanyakan di bagian komentar.









