Sekarang ada banyak cara untuk membuat flash drive USB yang dapat di-boot Windows 10, tetapi kami akan menunjukkan cara melakukannya menggunakan Microsoft Media Creation Tool dan Rufus. Jadi tanpa membuang waktu, mari kita lihat Cara Membuat Bootable USB Flash Drive untuk menginstal Windows 10 dengan bantuan panduan di bawah ini.
Cara Membuat Flash Drive USB Bootable Windows 10
Metode 1: Buat media USB yang dapat di-boot untuk menginstal Windows 10 menggunakan Media Creation Tool
- Unduh Alat Pembuatan Media dari situs web Microsoft.
- Klik dua kali pada file MediaCreationTool.exe untuk meluncurkan aplikasi.
- Klik Accept lalu pilih “ Create installation media (USB flash drive, DVD , or ISO file ) for another PC ” dan klik Next.
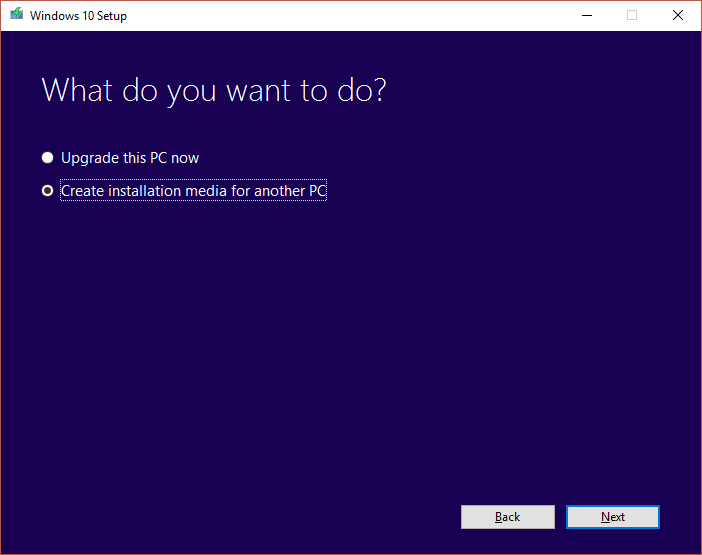
- Sekarang bahasa, edisi, dan arsitektur akan dipilih secara otomatis sesuai dengan konfigurasi PC Anda, tetapi jika Anda masih ingin mengaturnya sendiri, hapus centang pada opsi di bagian bawah yang mengatakan “Gunakan opsi yang direkomendasikan untuk PC ini “.

- Klik Berikutnya lalu pilih opsi USB flash drive dan klik lagi Berikutnya.

- Pastikan untuk memasukkan USB lalu klik Refresh drive list.
- Pilih USB Anda lalu klik Berikutnya.
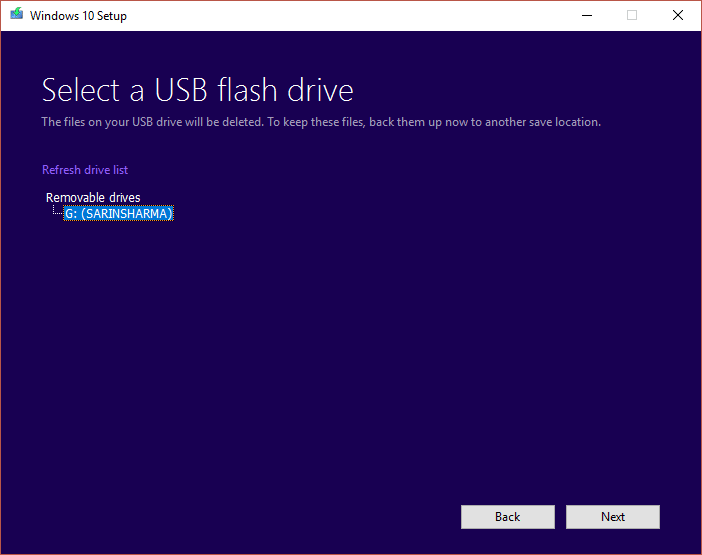
Catatan: Ini akan memformat USB dan akan menghapus semua data.
- Alat Pembuatan Media akan mulai mengunduh file Windows 10, dan itu akan membuat USB yang dapat di-boot.

Metode 2: Cara membuat Windows 10 Bootable USB menggunakan Rufus
- Masukkan USB Flash Drive Anda ke PC dan pastikan kosong.
Catatan: Anda memerlukan setidaknya 7 GB ruang kosong di drive.
- Unduh Rufus lalu klik dua kali pada file .exe untuk meluncurkan aplikasi.
- Pilih perangkat USB Anda di bawah Perangkat, lalu di bawah “Skema partisi dan jenis sistem target” pilih skema partisi GPT untuk UEFI.


- Di bawah Label volume baru, ketik Windows 10 USB atau nama apa pun yang Anda inginkan.
- Selanjutnya, di bawah Format Options, pastikan:
Hapus centang “Periksa perangkat untuk blok buruk.”
Centang “Format Cepat”.
Centang “Buat disk yang dapat di-boot menggunakan”dan pilih gambar ISO dari drop-down
Centang “Buat file label dan ikon yang diperluas


- Sekarang di bawah Create a bootable disk using ISO image klik ikon drive di sebelahnya.
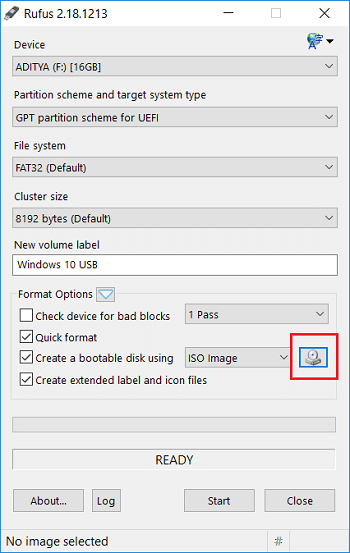
- Pilih gambar Windows 10 dan klik Buka.
Catatan: Anda dapat mengunduh ISO Windows 10 menggunakan Media Creation Tool dan ikuti metode 1 alih-alih USB pilih file ISO.
- Klik Mulai dan klik OK untuk mengonfirmasi format USB.
Direkomendasikan:
- Perbaiki Microsoft Print ke PDF Tidak Berfungsi
- Sembunyikan Alamat Email di Layar Masuk Windows 10
- Perbaiki Penggunaan Disk 100% oleh Sistem dan Memori Terkompresi
- Perbaiki Versi Sistem Operasi Tidak Kompatibel dengan Perbaikan Startup
Itu saja Anda telah berhasil mempelajari Cara Membuat Flash Drive USB Bootable Windows 10 tetapi jika Anda masih memiliki pertanyaan tentang posting ini, silakan tanyakan di bagian komentar.
