Cara Boot Windows 11 dalam Safe Mode
Ada berbagai jenis Safe Mode di Windows 11, masing-masing sesuai dengan kebutuhan untuk skenario tertentu. Mode ini adalah:
- Mode Aman : Ini adalah model paling dasar, dengan driver minimal dan tidak ada perangkat lunak pihak ketiga yang di-boot. Grafiknya tidak bagus dan ikonnya tampak besar dan tidak jelas. Safe Mode juga akan ditampilkan di empat sudut layar.
- Mode Aman dengan Jaringan : Dalam mode ini, selain driver dan pengaturan yang diinstal dalam mode Aman minimal, driver Jaringan akan dimuat. Meskipun ini memungkinkan Anda untuk terhubung ke internet dalam mode Aman, Anda tidak disarankan melakukannya.
- Safe Mode with Command Prompt : Saat Anda memilih Safe Mode with Command Prompt, hanya Command Prompt yang dibuka, dan bukan Windows GUI. Ini digunakan oleh pengguna untuk pemecahan masalah lanjutan.
Ada lima cara berbeda untuk memulai Windows 11 dalam mode Aman.
Metode 1: Melalui Konfigurasi Sistem
Konfigurasi Sistem atau yang biasa dikenal dengan msconfig, adalah cara termudah untuk mem-boot Windows 11 dalam mode Aman.
- Tekan tombol Windows + R bersamaan untuk membuka kotak dialog Run .
- Di sini, ketik msconfig dan klik OK , seperti yang ditunjukkan.

- Lalu, buka tab Boot di jendela Konfigurasi Sistem .
- Di bawah Boot options , centang opsi Safe Boot dan pilih jenis Safe boot (mis. Network ) yang ingin Anda boot.
- Klik Terapkan > OK untuk menyimpan perubahan ini.


- Sekarang, klik Restart di prompt konfirmasi yang muncul.


Metode 2: Melalui Command Prompt
Mem-boot dalam mode Aman menggunakan Command Prompt dimungkinkan hanya dengan satu perintah, sebagai berikut:
- Klik ikon Cari dan ketik Perintah Mengingatkan.
- Lalu, klik Open , seperti yang digambarkan di bawah ini.

- Ketik perintah: shutdown.exe /r /o dan tekan Enter . Windows 11 akan boot ke Safe mode secara otomatis.

Metode 3: Melalui Pengaturan Windows
Pengaturan Windows menampung banyak alat dan utilitas penting bagi penggunanya. Untuk mem-boot ke mode aman menggunakan Pengaturan, ikuti langkah-langkah berikut:
- Tekan Windows + I tombol secara bersamaan untuk membuka jendela Pengaturan .
- Di tab Sistem , gulir ke bawah dan klik Pemulihan .

- Kemudian, klik tombol Restart now di opsi Advanced startup di bawah Recovery options , seperti yang ditunjukkan.

- Sekarang, klik Restart sekarang di prompt yang muncul.

- Sistem Anda akan restart dan boot di Windows Recovery Environment (RE).
- Di Windows RE, klik Troubleshoot .

- Kemudian, pilih Opsi lanjutan .

- Dan dari sini, pilih Startup Settings , seperti yang digambarkan di bawah ini.
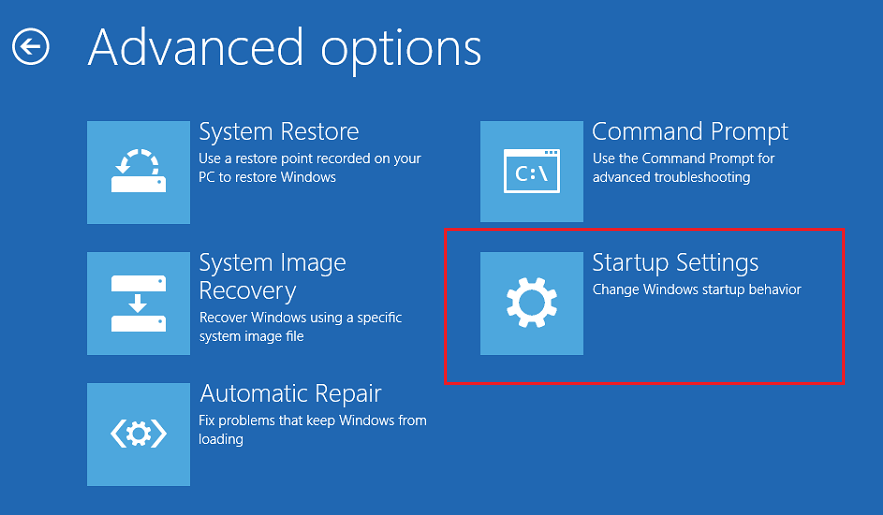
- Terakhir, klik Restart dari pojok kanan bawah.
- Tekan tombol Angka atau Fungsi yang sesuai untuk mem-boot ke jenis Safe Boot masing-masing.

Metode 4: Dari menu Mulai atau Layar Masuk
Anda cukup mem-boot ke Safe mode di Windows 11 dengan menggunakan menu Start sebagai:
- Klik Mulai .
- Kemudian, pilih Power ikon.
- Sekarang, klik opsi Restart sambil menahan Shift kunci . Sistem Anda akan boot di Windows RE .

- Ikuti Langkah 6- 10 Metode _ 3 untuk mem-boot ke Safe Mode pilihan Anda.
Direkomendasikan:
- Perbaiki Upaya Login Mencurigakan Instagram
- Cara Setting 3 Monitor di Laptop
- Cara Mengubah Program Startup di Windows 10
Kami harap Anda dapat mempelajari cara mem-boot Windows 11 dalam mode Aman . Beri tahu kami metode mana yang menurut Anda terbaik. Juga, berikan saran dan pertanyaan Anda di bagian komentar di bawah. Kami ingin mengetahui topik apa yang Anda ingin kami jelajahi selanjutnya.
