Sekarang Anda kemungkinan alasan mengapa kesalahan ini disebabkan, saatnya untuk melihat cara memperbaiki masalah. Jadi tanpa membuang waktu mari kita lihat bagaimana sebenarnya Memperbaiki file atau direktori yang rusak dan kesalahan yang tidak dapat dibaca di PC Windows 10 dengan bantuan panduan pemecahan masalah yang tercantum di bawah ini.
[ASK] File atau direktori rusak dan tidak dapat dibaca
Pastikan untuk membuat titik pemulihan untuk berjaga-jaga jika terjadi kesalahan.
Perhatian: Menjalankan Checkdisk dapat menghapus data Anda karena jika bad sector ditemukan, periksa disk hapus semua data pada partisi tertentu, jadi pastikan Anda membuat cadangan data Anda.
Metode 1: Lakukan Pemeriksaan Disk
- Buka Prompt Perintah. Pengguna dapat melakukan langkah ini dengan mencari ‘cmd’ lalu tekan Enter.
![Buka Prompt Perintah. Pengguna dapat melakukan langkah ini dengan mencari 'cmd' lalu tekan Enter. | [ASK] File atau Direktori rusak dan](https://techcult.com/wp-content/uploads/2021/01/Open-Command-Prompt.-The-user-can-perform-this-step-by-searching-for-‘cmd-and-then-press-Enter..jpg)

- Ketik perintah berikut di cmd dan tekan Enter:
chkdsk C: /f /r /x
Catatan: Pastikan Anda menggunakan huruf drive tempat Windows diinstal saat ini. Juga dalam perintah di atas C: adalah drive tempat kita ingin memeriksa disk, /f berarti bendera yang chkdsk izin untuk memperbaiki kesalahan apa pun yang terkait dengan drive, /r biarkan chkdsk mencari bad sector dan melakukan pemulihan dan / x menginstruksikan check disk untuk melepas drive sebelum memulai proses.
- Nyalakan ulang PC Anda untuk menyimpan perubahan.
Dalam kebanyakan kasus, menjalankan Check Disk tampaknya Memperbaiki File atau direktori yang rusak dan kesalahan yang tidak dapat dibaca tetapi jika Anda masih terjebak pada kesalahan ini, lanjutkan dengan metode selanjutnya.
Metode 2: Ubah huruf drive
- Tekan Windows Key + R lalu ketik diskmgmt.msc dan tekan Enter.
- Sekarang klik kanan pada perangkat eksternal Anda dan pilih Change Drive Letter and Paths.
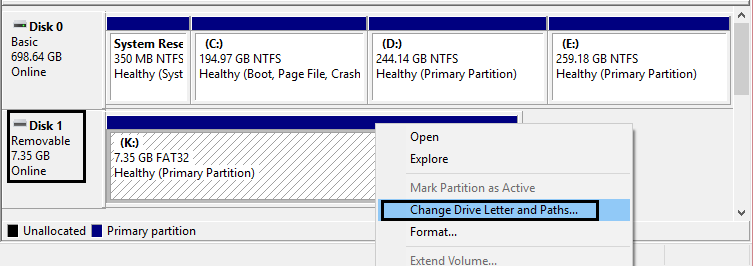
![huruf dan jalur drive |[SOLVED] File atau Direktori rusak dan tidak dapat dibaca](https://techcult.com/wp-content/uploads/2016/08/change-drive-letter-and-path.png)
- Sekarang, di jendela berikutnya, klik tombol Ubah.


- Kemudian dari drop-down pilih sembarang alfabet kecuali yang sekarang dan klik OK.

- Alfabet ini akan menjadi huruf drive baru perangkat Anda.
- Nyalakan ulang PC Anda untuk menyimpan perubahan dan lihat apakah Anda dapat Memperbaiki File atau direktori yang rusak dan kesalahan yang tidak dapat dibaca.
Metode 3: Format kandar
Jika Anda tidak memiliki data penting atau membuat cadangan data, ada baiknya memformat data di hard disk untuk memperbaiki masalah ini untuk selamanya. Jika Anda tidak dapat mengakses drive menggunakan File Explorer, gunakan manajemen disk atau gunakan cmd untuk memformat disk.
Metode 4: Pulihkan data
Jika secara tidak sengaja, Anda telah menghapus data pada drive eksternal Anda dan Anda perlu memulihkannya, kami sarankan untuk menggunakan Wondershare Data Recovery, yang merupakan alat pemulihan data terkenal.
Direkomendasikan:
- Tidak Ada Koneksi Internet setelah memperbarui ke Pembaruan Windows 10 Creators
- 12 Cara Membuat Google Chrome Lebih Cepat
- Perbaiki Pembaruan Windows Terjebak atau Beku
- Perbaiki instalasi Windows 10 Creators Update macet
Itu saja Anda telah berhasil Perbaiki File atau direktori rusak dan kesalahan tidak dapat dibaca tetapi jika Anda masih memiliki pertanyaan tentang panduan ini, silakan tanyakan di bagian komentar.


![Klik kanan drive USB Anda dan pilih Format | [ASK] File atau Direktori rusak dan tidak dapat dibaca](https://techcult.com/wp-content/uploads/2017/06/Right-click-on-your-USB-drive-and-select-Format.jpg)