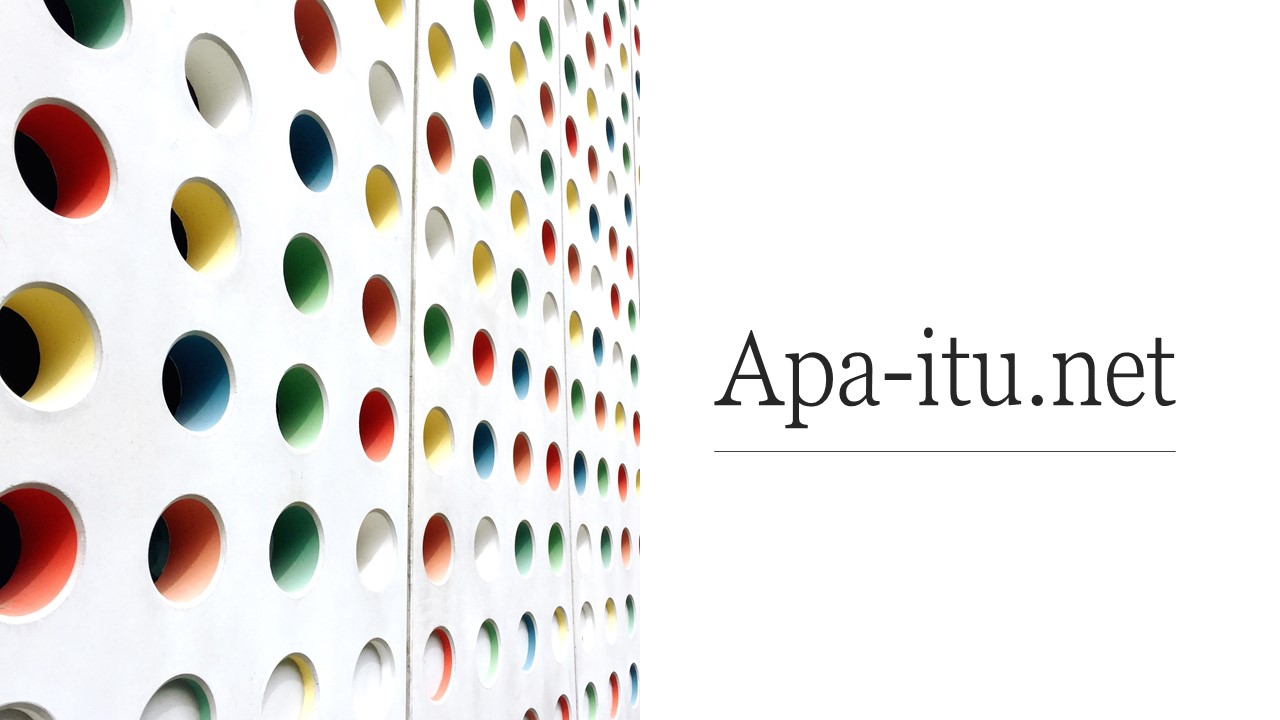Bagaimana cara mengatur ulang halaman di kanvas?
Mengatur ulang halaman Ketuk ikon angka di sudut layar. Gesek ke halaman yang ingin Anda pindahkan. Tahan halaman dan seret ke pengaturan yang Anda inginkan. Ulangi untuk halaman lain yang ingin Anda pindahkan.
Bagaimana Anda melihat pendaftaran masa depan di kanvas?
Untuk melihat Pendaftaran Masa Depan Anda di Kanvas, klik tautan Kursus di sisi kiri, lalu pilih Semua Kursus di bagian bawah. Gulir ke bagian bawah halaman Semua Kursus untuk melihat daftar Pendaftaran Masa Depan.
Bagaimana cara melihat semua kursus saya di kanvas?
Begini caranya: Klik Kursus di navigasi kiri. Daftar kursus Anda akan muncul di menu tarik-turun. Pilih Semua Kursus untuk menampilkan semua pendaftaran Anda saat ini, yang akan datang, dan yang lalu. Pilih nama kursus yang ingin Anda masuki. Atau, Anda dapat menyesuaikan kursus yang muncul di menu tarik-turun.
Bisakah Anda menautkan satu kursus ke kursus lainnya di kanvas?
Gunakan “tautan silang” jika Anda memiliki siswa dalam dua kerangka kursus yang berbeda (atau dua bagian berbeda) yang ingin Anda lihat bersama-sama, menggunakan kerangka kursus Canvas yang sama. Kemudian, hubungkan informasi pendaftar untuk siswa lain di shell/bagian lain ke dalam kursus utama itu sehingga mereka semua bersama-sama.
Bagaimana cara menyinkronkan kelas di Canvas?
Bagaimana cara menyinkronkan kursus di kanvas? Pergilah ke kursus Blueprint Anda dan klik pada bilah Blueprint. Klik “Asosiasi” di panel Cetak Biru. Cari dan pilih kursus untuk dikaitkan dengan Cetak Biru. Klik tombol “Sinkronkan” untuk menyinkronkan perubahan antara Cetak Biru dan kursus terkait.
Bisakah Anda membuat daftar silang kursus yang tidak dipublikasikan di kanvas?
Daftar silang hanya boleh diselesaikan saat kursus tidak dipublikasikan. Kursus di Canvas berisi satu atau lebih “Bagian”. Untuk melihat bagian ini, klik Pengaturan (daftar navigasi kiri) dan klik tab “Bagian” di bagian atas halaman.
Apa itu kartu kursus di kanvas?
Kartu kursus menunjukkan gambaran umum informasi kursus termasuk nama kursus, kode kursus, dan istilah [1]. Setiap kartu dapat mencakup hingga empat tab [2], yang mewakili empat fitur Canvas utama untuk aktivitas kursus siswa: Pengumuman, Tugas, Diskusi, dan File.
Bagaimana cara menyesuaikan kursus kanvas saya?
Sesuaikan Gambar Kursus Untuk mengubah gambar, pilih kursus yang ingin Anda sesuaikan. Gulir ke bawah dan pilih “Pengaturan” dari menu di sebelah kiri. Di bagian atas halaman Detail Kursus, klik kotak “Pilih Gambarâ€.
Bagaimana cara membatalkan favorit kursus di kanvas?
“
- Untuk menghapus kursus dari Dasbor Anda: 2.1. Klik ikon Opsi Lainnya pada kartu kursus kursus yang ingin Anda hapus dari Dasbor Anda. 2.2. Klik tab Pindahkan. 2.3. Klik Tidak Favorit.
“
Bagaimana cara memberi nama kursus di kanvas?
Menyesuaikan warna kartu kursus dan nama panggilan Untuk mengubah warna kartu kursus, atau memberi nama panggilan, klik ikon Edit di sudut kanan atas kartu. Untuk memberi nama panggilan pada kursus, masukkan nama di kotak Nama Panggilan. Hanya Anda yang melihat julukan yang Anda berikan kursus.
Bagaimana cara memindahkan kartu di kanvas?
Klik Dasbor di Menu Navigasi Global. Klik ikon Opsi Lainnya pada kartu kursus dari kursus yang ingin Anda pindahkan. Klik tab Pindahkan. Untuk memindahkan kartu kursus ke bawah satu tempat secara berurutan, klik Pindahkan ke bawah. Untuk memindahkan kartu kursus ke urutan terbawah, klik Pindahkan ke bawah.
Apa yang dimaksud dengan re-Cross-List kanvas?
Re-cross-list – Setelah cross-listing suatu bagian, jika Anda memutuskan untuk memindahkannya ke course lain, Anda dapat menggunakan proses re-cross-listing untuk memindahkannya lagi. De-cross-list – De-cross-listing adalah proses memindahkan bagian kembali ke shell asli.