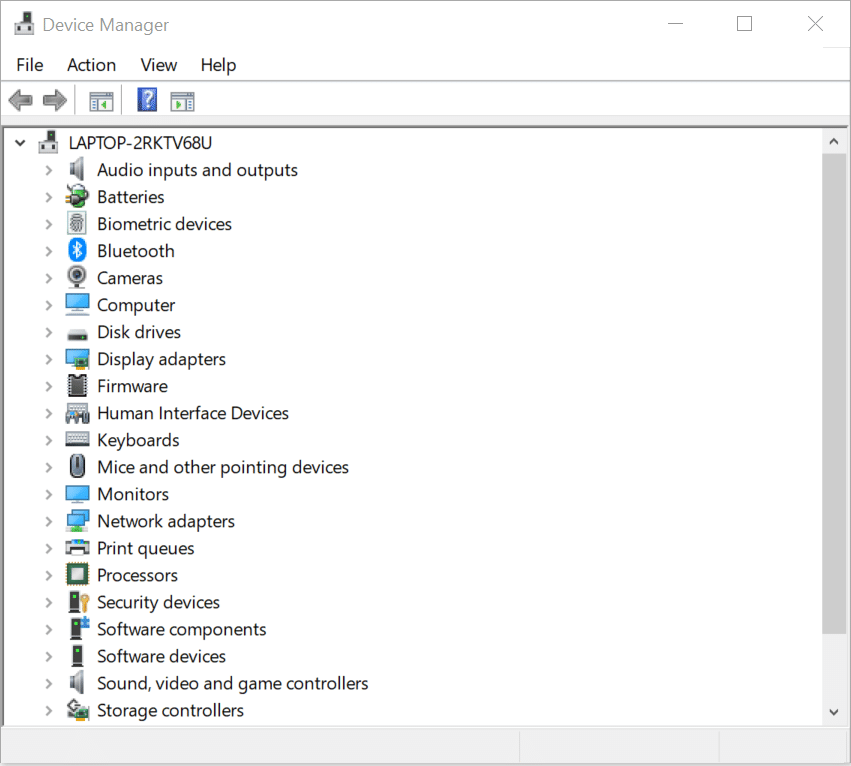Apa itu Pengelola Perangkat?
Ini adalah komponen perangkat lunak dari sistem operasi Microsoft Windows, yang seperti pusat komando dari semua periferal perangkat keras yang terhubung ke sistem. Cara kerjanya adalah dengan memberi kami ikhtisar singkat dan terorganisir dari semua perangkat keras yang disetujui windows yang beroperasi di komputer.
Ini bisa berupa komponen elektronik seperti keyboard, mouse, monitor, hard disk drive, prosesor, dll. Ini adalah alat administratif yang merupakan bagian dari Microsoft Management Console.
Pengelola Perangkat sudah dimuat sebelumnya dengan sistem operasi, namun, ada program pihak ketiga lain yang tersedia di pasar yang dapat digunakan untuk mencapai hasil yang diinginkan yang sama tetapi disarankan untuk tidak menginstal aplikasi pihak ketiga ini karena risiko keamanan yang melekat mereka miliki.
Microsoft mulai membundel alat ini dengan sistem operasi dengan memperkenalkan Windows 95. Awalnya, alat ini hanya dirancang untuk menampilkan dan berinteraksi dengan perangkat keras yang sudah ada sebelumnya. Selama beberapa revisi berikutnya, kemampuan hot-plugging ditambahkan, yang memungkinkan kernel untuk memberi tahu pengelola perangkat tentang perubahan terkait perangkat keras baru yang sedang terjadi. Seperti mencolokkan USB thumb drive, memasukkan kabel jaringan baru, dll.
Pengelola Perangkat membantu kami untuk:
- Ubah konfigurasi perangkat keras.
- Ubah dan ambil kembali driver perangkat keras.
- Mendeteksi konflik antara perangkat keras yang terhubung ke sistem.
- Identifikasi driver yang bermasalah dan nonaktifkan.
- Tampilkan informasi perangkat keras seperti produsen perangkat, nomor model, perangkat klasifikasi, dan lainnya.
Mengapa Kita Membutuhkan Device Manager?
Ada banyak alasan mengapa kita memerlukan pengelola perangkat, tetapi alasan terpenting kita memerlukan pengelola perangkat adalah untuk driver perangkat lunak.
Driver perangkat lunak adalah sebagaimana Microsoft mendefinisikan perangkat lunak yang memungkinkan komputer Anda berkomunikasi dengan perangkat keras atau perangkat. Tetapi mengapa kita membutuhkannya, jadi katakanlah Anda memiliki kartu suara, Anda harus dapat menyambungkannya tanpa driver dan pemutar musik Anda harus menghasilkan sinyal digital yang seharusnya dibuat oleh kartu suara.
Pada dasarnya itulah cara kerjanya jika hanya ada satu kartu suara yang ada. Tetapi masalah sebenarnya adalah ada ribuan perangkat suara dan semuanya akan bekerja sangat berbeda satu sama lain.
Dan agar semuanya berfungsi dengan benar, pembuat perangkat lunak perlu menulis ulang perangkat lunak mereka dengan pensinyalan khusus untuk kartu suara Anda bersama dengan setiap kartu yang pernah ada dan setiap kartu yang akan ada.
Jadi driver perangkat lunak bertindak sebagai lapisan abstraksi atau penerjemah dengan cara tertentu, di mana program perangkat lunak hanya perlu berinteraksi dengan perangkat keras Anda dalam satu bahasa standar dan driver menangani sisanya.
Mengapa driver menyebabkan begitu banyak masalah?
Perangkat keras kami hadir dengan banyak kemampuan yang dibutuhkan sistem untuk berinteraksi dengan cara tertentu. Padahal standar ada untuk membantu produsen perangkat keras membuat driver yang sempurna. Ada perangkat lain dan perangkat lunak lain yang dapat menyebabkan konflik. Juga, ada driver terpisah yang perlu dipertahankan untuk beberapa sistem operasi seperti Linux, Windows, dan lainnya.
Masing-masing dengan bahasa universalnya sendiri yang perlu diterjemahkan oleh pengemudi. Ini menyisakan banyak ruang untuk salah satu varian driver untuk perangkat keras tertentu memiliki satu atau dua ketidaksempurnaan.
Bagaimana Cara Mengakses Pengelola Perangkat?
Ada berbagai cara untuk mengakses pengelola perangkat, di sebagian besar versi Microsoft windows kita dapat membuka pengelola perangkat dari command prompt, panel kontrol, dari alat jalankan, mengklik kanan menu mulai, dll.
Metode 1: Dari menu mulai
Pergi ke sisi kiri bawah desktop, Klik kanan pada menu mulai, daftar besar berbagai pintasan administratif akan muncul, cari dan klik “manajer perangkat”.
Metode 2: Menu Akses Cepat
Di desktop, tetap tahan tombol Windows sambil menekan ‘X’, lalu pilih pengelola perangkat dari alat administratif yang telah diisi sebelumnya.
Metode 3: Dari Panel Kontrol
Buka Control Panel, klik Hardware and Sound, di bawah Devices and Printers, pilih Device Manager.
Metode 4: Melalui Jalankan
Tekan tombol Windows + R untuk membuka kotak dialog run, lalu di kotak dialog selain Open ketik ” devmgmt.msc ” dan ketuk OK.
Metode 5: Menggunakan kotak pencarian Windows
Selain ikon windows di desktop, ada ikon kaca pembesar, tekan itu untuk membuka kotak pencarian, di kotak pencarian ketik “Device Manager” dan tekan Enter. Anda akan mulai melihat hasil yang terisi, klik hasil pertama yang ditampilkan di Bagian Pencocokan Terbaik.
Metode 6: Dari Command Prompt
Buka dialog Jalankan menggunakan hotkey Windows+R, masukkan ‘cmd’ dan ketuk OK. Setelah itu, Anda harus dapat melihat jendela command prompt. Sekarang, di Command Prompt, Masukkan ‘start devmgmt.msc’ (tanpa tanda kutip) dan tekan Enter.
Metode 7: Buka Device Manager melalui Windows PowerShell
Powershell adalah bentuk prompt perintah yang lebih canggih yang digunakan untuk menjalankan program eksternal apa pun serta mengotomatiskan serangkaian tugas administrasi sistem yang tidak tersedia untuk prompt perintah.
Untuk membuka pengelola perangkat di Windows Powershell, Akses menu mulai, gulir ke bawah di daftar semua aplikasi hingga Anda mencapai prompt Windows PowerShell, Setelah dibuka ketik ‘ devmgmt.msc ‘ dan tekan Enter.
Ini adalah beberapa cara kami dapat mengakses pengelola perangkat, ada banyak cara unik lainnya untuk mengakses pengelola perangkat tergantung pada versi sistem operasi windows yang Anda jalankan, tetapi demi kenyamanan, kami akan membatasi diri untuk metode yang disebutkan di atas.
Bagaimana Anda menggunakan pengelola perangkat?
Saat kami membuka alat pengelola perangkat, kami disambut dengan daftar semua komponen perangkat keras dan driver perangkat lunaknya yang saat ini terpasang di sistem. Ini termasuk input dan output Audio, perangkat Bluetooth, adaptor Tampilan, Drive Disk, Monitor, Adaptor Jaringan, dan banyak lagi, ini dipisahkan oleh berbagai kategori periferal, yang dapat diperluas untuk menampilkan semua perangkat perangkat keras yang saat ini terhubung di bawah kategori tersebut .
Untuk membuat perubahan atau memodifikasi perangkat tertentu, dari daftar perangkat keras pilih kategorinya, lalu dari komponen yang ditampilkan pilih perangkat keras yang diinginkan.
Setelah memilih perangkat, kotak dialog independen muncul, kotak ini m
enampilkan properti perangkat.
Bergantung pada jenis perangkat atau komponen perangkat keras yang dipilih, kita akan melihat tab seperti Umum, Pengemudi, Detail, Acara, dan Sumber Daya.
Sekarang, mari kita lihat untuk apa masing-masing tab ini digunakan,
Umum
Bagian ini memberikan ikhtisar singkat tentang perangkat keras yang dipilih, yang menampilkan nama komponen yang dipilih, jenis perangkatnya, Produsen perangkat keras tersebut, lokasi fisik perangkat dalam sistem yang relatif terhadapnya, dan status perangkat.
Pengemudi
Ini adalah bagian yang menampilkan driver perangkat lunak untuk komponen perangkat keras yang dipilih. Kita bisa melihat pengembang driver, tanggal rilis, versi driver, dan verifikasi digital dari pengembang driver. Di bagian ini, kita juga bisa melihat tombol terkait driver lainnya seperti:
- Detail driver: Ini menampilkan detail file driver yang telah diinstal, lokasi penyimpanannya, dan berbagai nama file yang bergantung.
- Perbarui driver: Tombol ini membantu kami memperbarui driver secara manual dengan mencari pembaruan driver secara online atau driver yang telah diunduh dari internet.
- Roll Back Driver: Terkadang, pembaruan driver baru tertentu tidak kompatibel dengan sistem kami saat ini atau ada fitur baru tertentu yang tidak diperlukan yang telah dibundel dengan driver. Dalam situasi ini, kami mungkin memiliki alasan untuk kembali ke versi driver yang berfungsi sebelumnya. Dengan memilih tombol ini kita akan dapat melakukannya.
- Nonaktifkan driver: Setiap kali kami membeli sistem baru, itu sudah dimuat sebelumnya dengan driver tertentu yang dianggap perlu oleh pabrikan. Namun, sebagai pengguna individu mungkin tidak melihat persyaratan driver tertentu karena sejumlah alasan mengatakan privasi maka kita dapat menonaktifkan webcam dengan menekan tombol ini.
- Copot pemasangan perangkat: Kita dapat menggunakan ini untuk menghapus sepenuhnya driver yang diperlukan agar komponen berfungsi atau bahkan sistem untuk mengenali keberadaan komponen perangkat keras. Ini adalah opsi lanjutan, yang harus digunakan dengan hati-hati karena menghapus driver tertentu dapat menyebabkan kegagalan total Sistem Operasi.
Detail
Jika kita ingin mengontrol properti individual dari driver perangkat keras, kita dapat melakukannya di bagian ini, di sini kita dapat memilih dari berbagai properti driver dan nilai yang sesuai untuk properti tertentu. Ini dapat kemudian dimodifikasi berdasarkan kebutuhan.
Acara
Setelah menginstal driver perangkat lunak ini, mereka menginstruksikan sistem untuk menjalankan banyak tugas secara berkala. Tugas berjangka waktu ini disebut peristiwa. Bagian ini menampilkan stempel waktu, deskripsi, dan informasi yang terkait dengan driver. Perhatikan bahwa semua acara ini juga dapat diakses melalui alat penampil acara.
Sumber daya
Tab ini menampilkan berbagai sumber daya dan pengaturannya serta konfigurasi yang menjadi dasar pengaturan. Jika ada konflik perangkat karena pengaturan sumber daya tertentu yang juga akan ditampilkan di sini.
Kami juga dapat secara otomatis memindai perubahan perangkat keras dengan mengklik kanan salah satu kategori perangkat yang ditampilkan bersama dengan properti dari kategori tersebut.
Selain itu, kami juga dapat mengakses beberapa opsi perangkat umum seperti perbarui driver, nonaktifkan driver, hapus instalan perangkat, pindai perubahan perangkat keras, dan properti perangkat dengan mengklik kanan pada masing-masing perangkat yang ditampilkan dalam daftar kategori yang diperluas.
Jendela alat Pengelola perangkat juga memiliki ikon yang ditampilkan di bagian atas. Ikon-ikon ini sesuai dengan tindakan perangkat sebelumnya yang telah kita bahas sebelumnya.
Identifikasi berbagai ikon dan kode kesalahan
Jika Anda membawa informasi apa pun dari artikel ini, ini akan menjadi pelajaran terpenting bagi Anda. Memahami dan mengidentifikasi berbagai ikon kesalahan akan memudahkan untuk mengetahui konflik perangkat, masalah dengan komponen perangkat keras, dan perangkat yang tidak berfungsi. Berikut daftar ikon tersebut:
Perangkat keras tidak dikenali
Setiap kali kami menambahkan perangkat Perangkat Keras baru, tanpa driver perangkat lunak pendukung atau saat perangkat tidak tersambung atau terpasang dengan benar, kami akan melihat ikon ini yang dilambangkan dengan tanda tanya berwarna kuning di atas ikon perangkat.
Perangkat keras tidak berfungsi dengan baik
Perangkat keras terkadang cenderung tidak berfungsi, cukup sulit untuk mengetahui kapan suatu perangkat berhenti berfungsi sebagaimana mestinya. Kami mungkin tidak tahu sampai kami mulai menggunakan perangkat itu. Namun, windows akan mencoba memeriksa apakah suatu perangkat berfungsi atau tidak, saat sistem sedang booting. Jika Windows mengenali masalah yang dimiliki perangkat yang terhubung, itu menunjukkan tanda seru hitam pada ikon segitiga kuning.
Perangkat yang dinonaktifkan
Kita mungkin melihat ikon ini yang dilambangkan dengan panah abu-abu yang mengarah ke bawah di sisi kanan bawah perangkat. Perangkat dapat dinonaktifkan secara otomatis oleh administrator TI, oleh pengguna, atau mungkin karena kesalahan
Sebagian besar waktu pengelola perangkat menampilkan kode kesalahan bersama dengan perangkat yang sesuai, untuk memudahkan kita memahami apa yang dipikirkan sistem tentang apa yang mungkin salah. Berikut kode error beserta penjelasannya.
|
|
Alasan dengan kode kesalahan |
|
1 |
Perangkat ini tidak dikonfigurasi dengan benar. (Kode Kesalahan 1) |
|
2 |
Driver untuk perangkat ini mungkin rusak, atau sistem Anda mungkin kehabisan memori atau sumber daya lainnya. (Kode Kesalahan 3) |
|
3 |
Perangkat ini tidak dapat dimulai. (Kode Kesalahan 10) |
|
4 |
Perangkat ini tidak dapat menemukan cukup sumber daya gratis yang dapat digunakannya. Jika Anda ingin menggunakan perangkat ini, Anda harus menonaktifkan salah satu perangkat lain di sistem ini. (Kode Kesalahan 12) |
|
5 |
Perangkat ini tidak dapat bekerja dengan baik sampai Anda me-restart komputer Anda. (Kode Kesalahan 14) |
|
6 |
Windows tidak dapat mengidentifikasi semua sumber daya yang digunakan perangkat ini. (Kode Kesalahan 16) |
|
7 |
Instal ulang driver untuk perangkat ini. (Kode Kesalahan 18) |
|
8 |
Windows tidak dapat menjalankan perangkat keras ini karena informasi konfigurasinya (dalam registri) tidak lengkap atau rusak. Untuk memperbaiki masalah ini, Anda harus menghapus dan menginstal ulang perangkat keras. (Kode Kesalahan 19) |
|
9 |
Windows menghapus perangkat ini. (Kode Kesalahan 21) |
|
10 |
Perangkat ini dinonaktifkan. (Kode Kesalahan 22) |
|
11 |
Perangkat ini tidak ada, tidak berfungsi dengan baik, atau tidak menginstal semua drivernya. (Kode Kesalahan 24) |
|
12 |
Driver untuk perangkat ini tidak diinstal. (Kode Kesalahan 28) |
|
13 |
Perangkat ini dinonaktifkan karena firmware perangkat tidak memberikan sumber daya yang diperlukan. (Kode Kesalahan 29) |
|
14 |
Perangkat ini tidak berfungsi dengan baik karena Windows tidak dapat memuat driver yang diperlukan untuk perangkat i |
|
15 |
Driver (layanan) untuk perangkat ini telah dinonaktifkan. Driver alternatif mungkin menyediakan fungsionalitas ini. (Kode Kesalahan 32) |
|
16 |
Windows tidak dapat menentukan sumber daya mana yang diperlukan untuk perangkat ini. (Kode Kesalahan 33) |
|
17 |
Windows tidak dapat menentukan pengaturan untuk perangkat ini. Lihat dokumentasi yang disertakan dengan perangkat ini dan gunakan tab Resource untuk mengatur konfigurasi. (Kode Kesalahan 34) |
|
18 |
Firmware sistem komputer Anda tidak menyertakan informasi yang cukup untuk mengonfigurasi dan menggunakan perangkat ini dengan benar. Untuk menggunakan perangkat ini, hubungi pabrikan komputer Anda untuk mendapatkan pembaruan firmware atau BIOS. (Kode Kesalahan 35) |
|
19 |
Perangkat ini meminta interupsi PCI tetapi dikonfigurasi untuk interupsi ISA (atau sebaliknya). Silakan gunakan program pengaturan sistem komputer untuk mengonfigurasi ulang interupsi untuk perangkat ini. (Kode Kesalahan 36) |
|
20 |
Windows tidak dapat menginisialisasi pengandar perangkat untuk perangkat keras ini. (Kode Kesalahan 37) |
|
21 |
Windows tidak dapat memuat driver perangkat untuk perangkat keras ini karena instans driver perangkat sebelumnya masih ada di memori. (Kode Kesalahan 38) |
|
22 |
Windows tidak dapat memuat driver perangkat untuk perangkat keras ini. Driver mungkin rusak atau hilang. (Kode Kesalahan 39) |
|
23 |
Windows tidak dapat mengakses perangkat keras ini karena informasi kunci layanannya di registri hilang atau tidak direkam dengan benar. (Kode Kesalahan 40) |
|
24 |
Windows berhasil memuat pengandar perangkat untuk perangkat keras ini tetapi tidak dapat menemukan perangkat perangkat keras. (Kode Kesalahan 41) |
|
25 |
Windows tidak dapat memuat pengandar perangkat untuk perangkat keras ini karena ada perangkat duplikat yang sudah berjalan di sistem. (Kode Kesalahan 42) |
|
26 |
Windows telah menghentikan perangkat ini karena telah melaporkan masalah. (Kode Kesalahan 43) |
|
27 |
Aplikasi atau layanan telah mematikan perangkat keras ini. (Kode Kesalahan 44) |
|
28 |
Saat ini, perangkat keras ini tidak terhubung ke komputer. (Kode Kesalahan 45) |
|
29 |
Windows tidak dapat memperoleh akses ke perangkat keras ini karena sistem operasi sedang dalam proses mematikan. (Kode Kesalahan 46) |
|
30 |
Windows tidak dapat menggunakan perangkat keras ini karena telah disiapkan untuk penghapusan yang aman, tetapi belum dihapus dari komputer. (Kode Kesalahan 47) |
|
31 |
Perangkat lunak untuk perangkat ini telah diblokir sejak awal karena diketahui bermasalah dengan Windows. Hubungi vendor perangkat keras untuk driver baru. (Kode Kesalahan 48) |
|
32 |
Windows tidak dapat memulai perangkat keras baru karena kumpulan sistem terlalu besar (melebihi Batas Ukuran Registri). (Kode Kesalahan 49) |
|
33 |
Windows tidak dapat memverifikasi tanda tangan digital untuk pengandar yang diperlukan untuk perangkat ini. Perubahan perangkat keras atau perangkat lunak baru-baru ini mungkin telah menginstal file yang salah ditandatangani atau rusak, atau mungkin merupakan perangkat lunak berbahaya dari sumber yang tidak dikenal. (Kode Kesalahan 52) |
Direkomendasikan: Cara Beralih ke OpenDNS atau Google DNS di Windows
Kesimpulan
Karena teknologi sistem Operasi terus meningkat, menjadi penting untuk sumber tunggal administrasi perangkat. Pengelola perangkat dikembangkan untuk membuat sistem operasi menyadari perubahan fisik dan melacak mas yang terjadi karena semakin banyak periferal ditambahkan. Mengetahui kapan perangkat keras tidak berfungsi dan membutuhkan perhatian segera akan membantu individu dan institusi baik dalam jangka pendek maupun jangka panjang.