Perbaiki Komputer Windows 10 Terus Menerjang
Mengapa Komputer Saya Terus Menerjang?
Ada beberapa alasan di balik crash komputer; beberapa yang signifikan adalah:
- File Registri Rusak: Ketika file registri salah tempat, rusak, atau hilang, maka gangguan ini menyebabkan komputer crash.
- Organisasi File yang Tidak Benar: Disorganisasi file-file ini menyebabkan komputer terus mengalami masalah crash.
- Ruang Memori Tidak Memadai: Kurangnya ruang memori di PC Windows Anda juga membuat komputer crash. Oleh karena itu, hapus file yang tidak perlu seperti file internet sementara, dan file cache untuk mengosongkan ruang disk. Selain itu, Anda dapat menggunakan aplikasi pembersihan PC.
- PC terlalu panas: Terkadang, kipas CPU mungkin tidak berfungsi sesuai dengan penggunaan sistem dan perangkat Anda mungkin terlalu panas.
- Perangkat Lunak Berbahaya: Perangkat lunak berbahaya bermaksud untuk merusak sistem Anda, mencuri data pribadi, dan/atau memata-matai Anda.
Catatan: JANGAN buka email yang mencurigakan atau klik tautan yang tidak diverifikasi karena kode berbahaya akan menyusup ke sistem Anda.
Metode 1: Mulai ulang PC Anda
Dalam kebanyakan kasus, restart sederhana akan memperbaiki masalah.
- Tekan tombol Windows kunci dan klik ikon Daya.
- Di sini, klik Restart , seperti yang disorot.

Metode 2: Boot ke Safe Mode
Anda dapat memperbaiki masalah komputer terus mogok dengan mem-boot PC Windows 10 Anda dalam Safe Mode dan menghapus aplikasi atau program yang tampaknya bermasalah. Selain itu, Anda dapat mempelajari Kapan & Cara Menggunakan Safe Mode dari tutorial kami di sini.
- Klik ikon Windows > ikon Daya > Mulai ulang sambil menahan tombol Shift .
- Di sini, klik Troubleshoot .

- Sekarang, pilih Advanced options diikuti oleh Startup Settings.

- Klik Restart dan tunggu layar Startup Settings muncul.
- Tekan tombol (angka) 4 untuk masuk ke Safe Mode .
Catatan: Untuk mengaktifkan Safe Mode dengan akses jaringan, tekan nomor 5 .

- Cari Tambah atau hapus program dan klik Buka untuk meluncurkannya.

- Pilih program pihak ketiga atau aplikasi yang baru diinstal yang mungkin menyusahkan atau berbahaya dan klik Uninstall . Misalnya, kami telah menjelaskan langkah untuk aplikasi bernama AnyDesk.

- Klik Uninstall di pop-up prompt juga.
- Terakhir, keluar dari Safe Mode sesuai 2 Cara Keluar dari Safe Mode di Windows 10.
Metode 3: Perbarui Driver
Untuk mengatasi masalah komputer terus mogok di PC Windows Anda, coba perbarui driver sistem Anda, sebagai berikut:
- Tekan tombol Windows dan ketik device manager . Kemudian, klik Pengelola Perangkat untuk meluncurkannya, seperti yang ditunjukkan.

- Klik dua kali pada jenis perangkat (misalnya Display adapters ) yang drivernya ingin Anda perbarui.

- Sekarang, klik kanan driver (misalnya NVIDIA GeForce 940MX ) dan pilih Update driver , seperti yang digambarkan.

- Di sini, klik Cari driver secara otomatis untuk mengunduh dan menginstal driver terbaru secara otomatis.
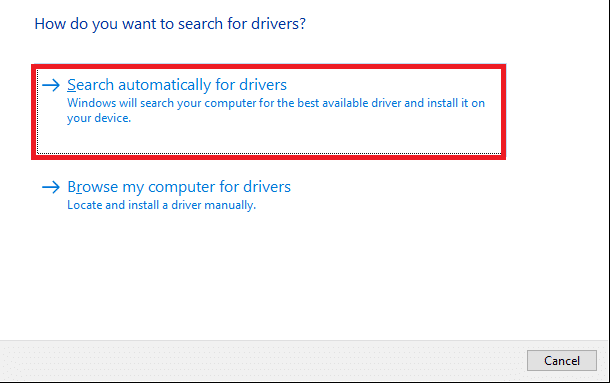
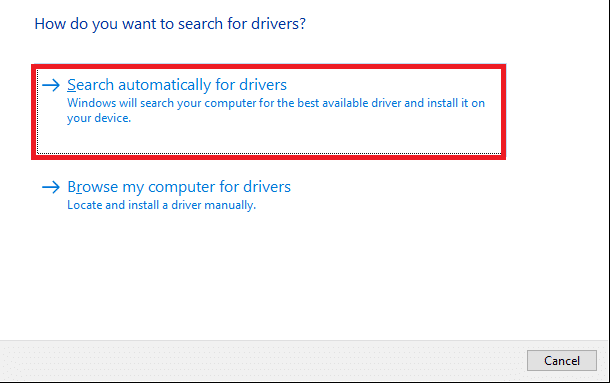
- Lakukan hal yang sama untuk Audio, Jaringan & Driver Perangkat lainnya .
Metode 4: Instal ulang Driver
Jika memperbarui driver tidak membantu, coba instal ulang driver untuk memperbaiki masalah komputer yang terus mogok. Ikuti langkah-langkah yang diberikan untuk melakukannya:
- Buka Pengelola Perangkat> Tampilkan adaptor seperti yang diinstruksikan di Metode 3 .
- Klik kanan driver (misalnya NVIDIA GeForce 940MX ) dan pilih Uninstall device , seperti yang ditunjukkan.


- Centang opsi Hapus perangkat lunak driver untuk perangkat ini dan klik Uninstall untuk konfirmasi.
- Setelah menghapus instalan, kunjungi situs web driver resmi yaitu NVIDIA dan unduh driver kartu video versi terbaru, seperti yang diilustrasikan di bawah ini.


- Setelah pengunduhan selesai, jalankan file penyiapan yang diunduh dan ikuti petunjuk di layar untuk menginstalnya.
Catatan: Saat menginstal driver kartu video pada perangkat Anda, PC Anda mungkin melakukan reboot beberapa kali.
- Lakukan hal yang sama untuk Audio , Jaringan & driver Perangkat lainnya juga.
Metode 5: Jalankan Pemindaian SFC & DISM
File registri adalah kumpulan dari beberapa komponen integral dari file kecil yang membantu mempercepat kinerja dan pengoperasian sistem operasi Windows secara keseluruhan. Seperti yang telah dibahas sebelumnya, masalah apa pun dengan file-file ini menyebabkan komputer mogok. Namun, ini dapat diperbaiki dengan sederhana, dengan menjalankan pemindaian Pemeriksa Berkas Sistem dan pemindaian Deployment Image Servicing & Management yang secara otomatis akan memindai dan memperbaiki masalah tersebut.
Catatan: Boot sistem Anda dalam mode Aman seperti yang diinstruksikan di Metode 2 sebelum menjalankan pemindaian.
- Luncurkan Command Prompt sebagai administrator dengan mencari cmd dan mengklik Run as administrator , seperti yang ditunjukkan.

- Ketik sfc /scannow dan tekan Enter .

- Tunggu hingga muncul pernyataan Verifikasi 100% selesai .
- Sekarang, ketik Dism /Online /Cleanup-Image /CheckHealth seperti yang ditunjukkan dan tekan tombol Enter .

- Kemudian, ketik perintah yang diberikan di bawah ini dan tekan Enter:
DISM.exe /Online /Cleanup-Image /ScanHealth
Catatan: Perintah ScanHealth melakukan pemindaian lebih lanjut dan menentukan apakah image OS Windows memiliki masalah.


- Terakhir, jalankan perintah DISM /Online /Cleanup-Image /RestoreHealth untuk memperbaiki file yang rusak.

- Setelah selesai, restart PC Anda .
Metode 6: Jalankan Pemindaian Antivirus
Jika sistem Anda memiliki perangkat lunak berbahaya, kemungkinan besar akan sering macet. Ada beberapa jenis perangkat lunak berbahaya seperti virus, worm, bug, bot, spyware, trojan horse, adware, dan rootkit. Anda dapat mengidentifikasi apakah sistem Anda terancam dengan mengamati tanda-tanda berikut:
- Anda akan sering menerima iklan yang tidak diinginkan yang berisi tautan yang mengarahkan Anda ke situs web berbahaya.
- Setiap kali Anda menjelajahi internet, browser Anda dialihkan berulang kali.
- Anda akan menerima peringatan yang belum diverifikasi dari aplikasi yang tidak dikenal.
- Anda mungkin menemukan postingan aneh di akun media sosial Anda .
- Anda mungkin menerima permintaan tebusan dari pengguna yang tidak dikenal untuk mendapatkan kembali foto dan video pribadi Anda yang dicuri dari perangkat Anda.
- Jika hak admin Anda dinonaktifkan dan Anda menerima perintah yang menyatakan Fitur ini telah dinonaktifkan oleh administrator Anda , berarti sistem Anda sedang dikendalikan oleh pengguna lain atau mungkin, seorang peretas.
Program anti-malware secara rutin memindai dan melindungi sistem Anda. Oleh karena itu, untuk memperbaiki masalah komputer terus mogok, jalankan pemindaian antivirus menggunakan fitur keamanan bawaan Windows:
- Arahkan ke Pengaturan Windows dengan menekan Windows + I kunci bersama.
- Di sini, klik Perbarui & Keamanan , seperti yang ditunjukkan.

- Sekarang, klik Keamanan Windows di panel kiri.
- Selanjutnya, pilih opsi Perlindungan virus & ancaman di bawah Area perlindungan .

5A. Semua ancaman akan didaftarkan di sini. Klik Mulai Tindakan di bawah Ancaman saat ini untuk mengambil tindakan terhadap ancaman ini.
5B. Jika Anda tidak memiliki ancaman apa pun di sistem Anda, sistem akan menampilkan peringatan Tidak diperlukan tindakan , seperti yang disorot di bawah ini. Dalam hal ini, lebih baik menjalankan pemindaian komprehensif seperti yang dijelaskan pada Langkah 6 .

- Di bawah Perlindungan virus & ancaman , klik Opsi pindai . Kemudian, pilih Pemindaian penuh dan klik Pindai sekarang , seperti yang diilustrasikan di bawah ini.


- Ulangi Langkah 5A untuk menghilangkan ancaman, jika ditemukan.
Metode 7: Bersihkan Perangkat Keras Komputer & Pastikan Ventilasi yang Baik
Mungkin juga ada masalah terkait perangkat keras seperti kepanasan dan penumpukan debu. Biasanya, komputer Anda menggunakan kipas untuk mendinginkan sistem saat panas atau kelebihan beban. Namun, jika kipas tidak berfungsi dengan b
aik atau sudah aus, pertimbangkan untuk membeli kipas baru untuk menggantikan yang sudah ada.
- Biarkan Sistem Beristirahat : Dalam hal ini, Anda disarankan untuk membiarkan sistem Anda beristirahat. Kemudian, lanjutkan pekerjaan Anda setelah beberapa saat.
- Pastikan Ventilasi yang Baik : Hindari menghalangi sirkulasi udara dengan kain atau permukaan yang tertutup. Sebagai gantinya, letakkan sistem Anda di permukaan datar yang terbuka untuk memastikan ventilasi yang baik.
- Pastikan Kipas Berjalan : Periksa apakah kipas dalam kondisi berjalan tanpa cacat. Jika rusak, minta diganti atau diperbaiki.
- Bersihkan Kasing Komputer Anda : Merupakan praktik yang baik untuk membersihkan sistem Anda baik secara internal maupun eksternal secara rutin. Misalnya, gunakan blower untuk membersihkan debu yang terkumpul di ruang aliran udara kipas.
Kiat Pro: Anda juga disarankan untuk menjalankan Utilitas Defragmentasi Disk setiap bulan untuk menghindari masalah tersebut.
Direkomendasikan:
- 8 Cara Memperbaiki Installasi Windows 10 Stuck
- Mengapa Komputer Windows 10 Saya Sangat Lambat?
- Perbaiki Device Not Migrated Error pada Windows 10
- Perbaiki Masalah Jatuhnya FPS Overwatch
Kami harap panduan ini bermanfaat dan Anda dapat memperbaiki masalah komputer yang terus mogok di PC Windows Anda. Beri tahu kami metode mana yang paling cocok untuk Anda. Juga, jika Anda masih memiliki pertanyaan atau saran, jangan ragu untuk menyampaikannya di bagian komentar.


