3 Cara Memperbesar atau Memperkecil di Minecraft
Seperti yang disebutkan sebelumnya, untuk memperbesar atau memperkecil klien Minecraft PC, Anda perlu memasang mod pihak ketiga. Meskipun, ada beberapa metode lain juga. Yang pertama adalah mengatur bidang pandang yang lebih rendah dan mencapai tampilan dunia yang diperbesar. Jika Anda bermain di komputer Mac, Anda dapat menggunakan fitur Zoom Aksesibilitas asli. Semua metode ini dijelaskan secara rinci di bawah ini.
Metode 1: Ubah Bidang Tampilan ke Nilai Lebih Rendah di Minecraft
Meskipun versi PC Minecraft tidak memiliki opsi asli untuk memperbesar atau memperkecil, ini memungkinkan Anda menyesuaikan bidang tampilan sesuai dengan preferensi Anda. Jika Anda menetapkan nilai bidang pandang yang lebih besar, Anda akan dapat melihat lebih banyak hal dalam satu bingkai, tetapi semuanya juga akan tampak sedikit kecil. Bidang pandang yang lebih rendah sambil membatasi jumlah hal yang dapat Anda amati memungkinkan tampilan yang diperbesar.
- Mulai game dan tekan tombol Esc pada keyboard untuk menampilkan menu dalam game.
- Klik pada Opsi.. . tombol di menu permainan.


- Sekarang, sesuaikan bidang pandang Anda dengan menggerakkan penggeser .
Catatan: Secara default, penggeser akan ditempatkan di tengah.
- Klik di atasnya dan seret ke kiri layar Anda untuk memperbesar tampilan sekitar Anda.
- Meskipun demikian, mengatur penggeser FOV ke paling kiri juga menyiratkan bahwa Anda akan dapat melihat lebih sedikit hal atau detail saat bermain.

- Setelah Anda selesai menyesuaikan penggeser dan puas dengan bidang pandang, klik Selesai di bagian bawah layar untuk menyimpan pengaturan FOV baru .
- Klik Back to Game untuk melanjutkan bermain.
Metode 2: Gunakan Fitur Zoom Aksesibilitas di Perangkat macOS
Metode sebelumnya tidak benar-benar memungkinkan Anda untuk memperbesar tetapi hanya memberikan tampilan tampilan yang diperbesar. Sebagai gantinya, Anda dapat menggunakan fitur zoom aksesibilitas di macOS untuk memperbesar atau memperkecil. Fitur ini memungkinkan Anda untuk memperbesar atau memperkecil jendela aplikasi dan game apa pun hanya dengan menyeret mouse sambil menahan tombol yang ditentukan. Berikut cara mengaktifkan & menggunakannya:
- Klik pada logo Apple yang ada di pojok kiri atas layar Anda dan pilih System Preferences dari menu drop-down berikutnya.

- Buka pengaturan Aksesibilitas seperti yang ditunjukkan.
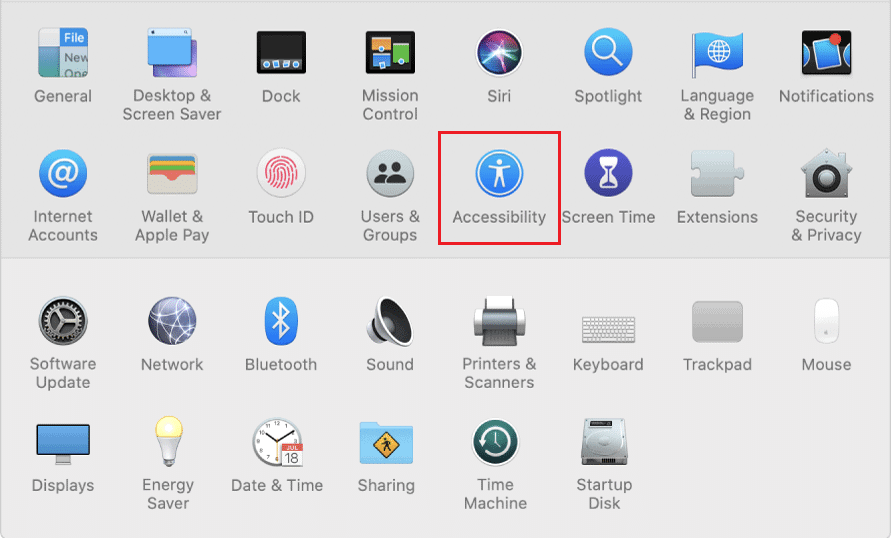
- Di panel ikhtisar kiri, klik Zoom .
- Terakhir, aktifkan gulir untuk memperbesar dengan mencentang kotak di sebelah Gunakan gerakan gulir dengan tombol pengubah untuk memperbesar seperti yang ditunjukkan.

Catatan: Secara default, kunci kontrol ditetapkan sebagai kunci pengubah.
- Untuk mengubah kunci pengubah , klik panah kecil yang menghadap ke bawah untuk memperluas daftar pilihan dan pilih kunci yang diinginkan sebagai kunci pengubah. Tiga pilihan yang dimiliki pengguna adalah:
- Tombol kontrol
- Tombol perintah
- Kunci opsi
- Beralih kembali ke jendela game Minecraft Anda dan untuk memperbesar atau memperkecil, tekan & tahan tombol pengubah dan gulir ke atas atau ke bawah menggunakan mouse Anda .
Metode 3: Instal Mod OptiFine untuk Memperbesar Versi PC Minecraft
Jika Anda ingin memiliki opsi zoom dalam game alih-alih solusi di atas, Anda perlu menginstal mod OptiFine. Mod OptiFine menyediakan fitur tambahan dalam game dan membuat Minecraft berjalan lebih cepat, serta meningkatkan tampilan grafik. Ini adalah salah satu cara terbaik untuk memperbesar game Minecraft. Ada sejumlah detail kecil lainnya yang diperbaiki mod. Seluruh daftar dapat dibaca di OptiFine HomePage.
Catatan: Pastikan Anda telah menginstal Java SE Development Kit 14 di komputer Anda.
Ikuti langkah-langkah di bawah ini untuk menginstal dan mengonfigurasi mod OptiFine di komputer Anda.
Langkah I: Unduh & Instal OptiFine Mod
browser web pilihan Anda dan lakukan pencarian Google untuk OptiFine Minecraft . Klik pada hasil pencarian pertama untuk membuka halaman Unduhan OptiFine. Dari sini, unduh mod untuk versi Minecraft yang Anda mainkan di komputer.
Catatan: Untuk Minecraft 1.15, klik tanda + di sebelah versi pratinjau dan unduh versi pratinjau mod.

- Klik pada file yang diunduh , dan di pop-up penginstal OptiFine berikut, klik Instal .
Catatan: Mode ini juga secara otomatis membuat profil Minecraft terpisah dengan nama yang sama.
- Dalam beberapa detik setelah mengklik instal, Anda akan menerima pesan pop-up yang bertuliskan OptiFine berhasil diinstal . Klik OK untuk menyelesaikan.
- Buka aplikasi peluncur Minecraft dan pastikan profil disetel sebagai OptiFine. Jika tidak, luaskan daftar pilihan profil, hadirkan di sebelah kiri tombol Putar, dan pilih OptiFine .
- Terakhir, klik tombol Play untuk memuat game.
- Tekan dan tahan tombol C untuk memperbesar entitas atau pemandangan di tengah layar Anda.
Catatan: Sebagai alternatif, Anda juga dapat mengubah tombol zoom dari menu dalam game.
Langkah II: Sesuaikan Pengaturan Zoom OptiFine (Opsional)
- Untuk mengubah tombol zoom OptiFine, tekan Esc untuk membuka menu permainan dan klik Opsi…
- Di menu Opsi, klik Kontrol…
- Gulir ke bawah daftar ke bagian Miscellaneous dan sorot tombol zoom C dengan mengkliknya.
- Sekarang, tekan tombol yang ingin Anda atur sebagai tombol zoom baru dan klik Selesai untuk menyimpan perubahan ini.
- Kembali ke permainan dan uji tombol & fitur zoom baru.
Langkah III: Akses Profil OptiFine
Untuk beberapa pengguna, profil OptiFine mungkin tidak langsung muncul di peluncur Minecraft mereka & mungkin tidak tersedia di akun Anda. Dalam beberapa kasus,
- Buka peluncur Minecraft Anda dan klik Instalasi di bagian atas jendela.
- Klik tombol + Baru… .
- Selanjutnya Buat jendela penginstalan baru, pilih OptiFine , dan klik tombol Create .
Anda sekarang akan melihat profil OptiFine tercantum di sebelah tombol Putar di layar beranda peluncur Minecraft dan juga di tab pemasangan.
Kiat Pro: Buat Peta yang Diperbesar di Minecraft PC Client
Selain menambahkan mod untuk memperbesar, Anda juga harus mempertimbangkan untuk membuat peta dunia Anda yang diperkecil untuk navigasi yang lebih mudah. Peta dapat berguna untuk kembali ke lokasi tertentu, misalnya, pangkalan Anda, antara lain.
- Pertama, Anda membutuhkan tebu dan kompas untuk membuat peta. Tebu akan digunakan untuk membuat 9 lembar kertas. Untuk membuatnya, buka meja kerajinan dan letakkan 3x potongan tebu di setiap kotak di bagian bawah. Klik ikon kertas di dalam kotak sebelah kanan dan pindahkan ke inventaris Anda.
- Buka kisi kerajinan sekarang dan letakkan kompas di dalam kotak tengah & kertas di semua kotak yang tersisa. Klik pada yang berwarna kuning kertas di sebelah kanan dan seret untuk menambahkannya ke inventaris.
- Tambahkan peta ke bilah peralatan dan kelilingi dunia Minecraft Anda untuk mendapatkan detail tentang semua elemen di sekitarnya dan mengisi peta.
Anda bahkan dapat membuat peta dunia yang lebih diperbesar . Untuk melakukannya,
- tambahkan peta yang baru dibuat ke kotak tengah kotak kerajinan dan tambahkan kertas di sekelilingnya.
- Di dalam kotak kanan, Anda akan menerima peta yang diperbesar lebih lanjut.
- Ulangi langkah ini beberapa kali hingga Anda mencapai batas.
Direkomendasikan:
- Cara Membekukan Baris dan Kolom di Excel
- Top 10 Ide Rumah Minecraft Lucu
- Cara Menggunakan Kode Warna Minecraft
- Cara Memperbaiki Kesalahan Minecraft 0x803f8001 di Windows 11
Kami harap Anda dapat memperbesar atau memperkecil Minecraft di perangkat game Windows atau Mac untuk menikmati pengalaman bermain game yang lebih baik. Karena mod OptiFine mungkin sulit dipasang untuk beberapa pengguna, dan jika Anda menghadapi masalah dalam mengonfigurasinya dengan benar, hubungi kami di bagian komentar di bawah. Terus kunjungi halaman kami untuk tips & trik keren lainnya dan tinggalkan komentar Anda di bawah ini.
